Xerox FreeFlow Web Services Site Customization Ver.6.0 User Guide
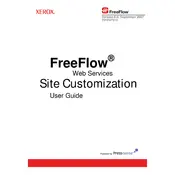
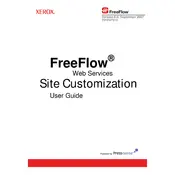
To customize the user interface, navigate to the Site Customization section in the admin panel. Here, you can modify themes, colors, and layout settings to match your brand's requirements.
First, ensure that the file format is supported and that the file size does not exceed the maximum limit. Check your network connection and try uploading again. If the issue persists, consult the error logs for more detailed information.
Use the API documentation provided with the software to connect third-party applications. Ensure that the applications support RESTful API calls for seamless integration.
Regularly update the software to the latest version, back up your data weekly, and monitor system performance metrics to ensure smooth operation.
Go to the User Management section of the admin panel, select the user, and click on 'Reset Password'. Follow the prompts to complete the process.
Check the server load and bandwidth usage. Clear the cache and ensure there are no background processes consuming excessive resources. Consider upgrading your server if the issue persists.
Yes, you can automate repetitive tasks using the built-in scripting tools. Refer to the user manual for guidance on setting up automation scripts.
Implement strong password policies and enable two-factor authentication. Regularly update security patches and conduct access audits to ensure data integrity.
To backup data, use the Backup Utility in the admin panel. To restore, access the Restore Utility and select the desired backup file. Follow the instructions to complete the process.
Go to the Notification Settings in the admin panel. Enter the email addresses for alerts and configure the types of notifications you wish to receive. Save the changes to activate the notifications.