Xerox FreeFlow Web Services Print Provider Ver.6.0 User Guide
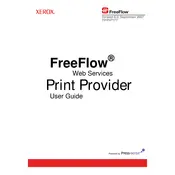
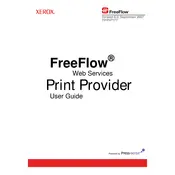
To install Xerox FreeFlow Web Services Print Provider Ver.6.0, download the installation package from the Xerox support website. Extract the files and run the setup executable. Follow the on-screen instructions to complete the installation. Ensure that all prerequisites, such as the required version of Java and sufficient disk space, are met before proceeding.
Common issues during installation include missing prerequisites like Java Runtime Environment, insufficient permissions, and firewall settings blocking the installation process. Ensure all system requirements are fulfilled and administrative rights are available. Adjust firewall settings if necessary.
To configure job submission parameters, access the admin panel of Xerox FreeFlow and navigate to the Job Submission section. Here, you can define parameters such as media size, print quality, and finishing options. Save your settings to apply the configuration.
If the software fails to start, verify that all services related to Xerox FreeFlow are running. Check the event logs for error messages. Ensure that the correct version of Java is installed and that all system requirements are met. Restart the server if necessary.
To update the software, visit the Xerox support site and download the latest update package. Run the update installer and follow the prompts. Ensure that you have a backup of your current configuration before applying the update.
Yes, Xerox FreeFlow Web Services can be integrated with third-party applications using its API. Detailed documentation is available in the API guide provided by Xerox. Ensure that you have the necessary development resources for integration.
To troubleshoot print job errors, check the error logs for detailed messages. Verify network connectivity and printer status. Ensure that print jobs are correctly configured and that all required resources are available. Restart the print service if needed.
Regular maintenance tasks include backing up configuration settings, reviewing logs for any errors, updating the software to the latest version, and ensuring that all hardware components are functioning optimally.
Customization of the user interface can be done through the admin settings. Navigate to the User Interface section, where you can modify themes, layouts, and access permissions. Save changes to apply them.
Yes, you can set up automatic notifications for job completion through the Notification Settings in the admin panel. Configure the email server settings and define the notification criteria. Save the configuration to enable notifications.