Xerox FreeFlow Web Services Print Driver Ver.5.0 User Guide
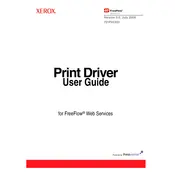
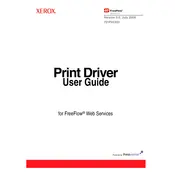
To install the Xerox FreeFlow Web Services Print Driver Ver.5.0 on Windows 10, download the driver from the official Xerox website. Run the installer and follow the on-screen instructions to complete the installation process, ensuring your printer is connected to the network.
Ensure the printer is properly connected to the network and powered on. Check the network settings on both the printer and your computer. If the issue persists, try reinstalling the driver or consult the user manual for network troubleshooting steps.
Visit the Xerox website to check for the latest version of the FreeFlow Web Services Print Driver. Download the updated driver and follow the installation instructions to update your current driver. Make sure to restart your computer after the update.
Yes, the FreeFlow Web Services Print Driver allows you to customize various print settings such as paper size, print quality, and duplex printing. Access these settings through the print dialog in your application or through the printer properties.
Check if the printer is correctly connected to the network and powered on. Ensure that there are no issues with the network connection. If the problem continues, restart the print spooler service or reinstall the print driver.
Yes, the FreeFlow Web Services Print Driver can be configured to work with multiple printers. Ensure each printer is correctly set up and configured on the network, and select the desired printer from the print dialog in your application.
First, check the printer's toner and paper levels. Ensure that the print settings are correct for the media being used. If issues persist, perform a print head cleaning cycle through the printer's maintenance menu.
Ensure your operating system and the print driver are up to date. Check for any conflicting software that might be causing the crashes. If the problem continues, uninstall the driver, restart your computer, and reinstall the latest version of the driver.
Access the printer's web interface using its IP address. Navigate to the network settings section and configure the settings as required. Ensure the printer's IP address is correctly set in the driver settings on your computer.
Yes, you can monitor print jobs through the print queue on your computer. Access the print queue from the printer icon in the system tray or through the control panel to view the status of current and past print jobs.