Xerox FreeFlow Web Services Data Export Ver.5.0 User Guide
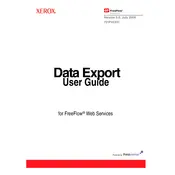
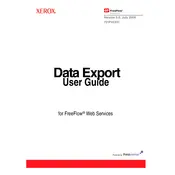
To set up automatic data export, navigate to the 'Settings' menu, select 'Data Export', and configure the schedule and destination for your exports. Ensure that your FTP or network path is correctly configured for seamless data transfers.
Check network connectivity and verify that the destination path is accessible. Review error logs in the software for any specific error messages and ensure that permissions are correctly set for data transfer.
Go to the 'Data Export' section in the software, select the datasets you wish to export, and click on 'Export Now'. Choose the desired format and destination for the exported data.
Yes, Xerox FreeFlow Web Services Data Export Ver.5.0 supports multiple export formats including CSV, XML, and JSON. You can choose the format during the export setup process.
Regularly update the software to the latest version, check for and resolve any error logs, and perform routine backups of configuration settings to prevent data loss.
Verify network settings and permissions, ensure that the network path is correct and accessible, and use network diagnostic tools to identify any connectivity issues.
Yes, you can configure alerts in the 'Notifications' section of the software, where you can set up email alerts for any export failures or other important events.
The software requires a Windows Server 2016 or newer, at least 8GB of RAM, and a minimum of 500GB of disk space for optimal performance.
Enable checksum verification during data export, and regularly audit the exported data to ensure it matches the source datasets.
Yes, you can script automated responses to certain errors using the software's API, allowing for retries or alternative actions if an export fails.