Xerox FreeFlow VI on the Fly Productivity Apps Solutions Guide
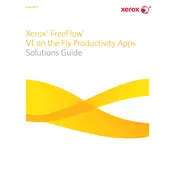
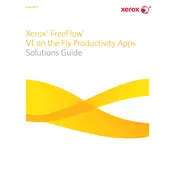
To install the Xerox FreeFlow VI on the Fly Productivity Apps Software, first ensure your system meets the minimum requirements. Download the installation package from the Xerox support site, extract the files, and run the setup.exe file. Follow the on-screen instructions to complete the installation process.
The basic system requirements include a compatible operating system (Windows 10 or later), at least 4GB of RAM, and 500GB of hard disk space. Ensure your printer is connected to the network and that you have the latest printer drivers installed.
Start by checking if the network cable is properly connected and if the printer is powered on. Verify network settings and ensure that the printer's IP address is correctly configured. Restart both the printer and the computer. If the issue persists, consult the Xerox network troubleshooting guide.
Routinely check for software updates and apply them as they become available. Regularly back up configuration settings and logs. Ensure that the software’s environment meets the recommended conditions for optimal performance.
Open the FreeFlow VI interface and navigate to the 'Print Settings' tab. Adjust settings such as paper size, print quality, and color management according to your needs. Save the settings as a template for future use if required.
Yes, FreeFlow VI can be integrated with other Xerox workflow solutions like FreeFlow Core or FreeFlow Print Server for enhanced productivity. Check the integration guides available on the Xerox support site for detailed instructions.
First, try restarting the software and the system. Check for any recent updates or patches that may address stability issues. If the problem continues, review the software logs for error messages and contact Xerox support with detailed information about the issue.
Access the 'Workflow Manager' within the software. Use the drag-and-drop interface to create or modify workflows. Customize each step with specific actions and parameters to suit your production needs. Save and test the workflow to ensure it performs as expected.
Common errors include 'Print Job Failed' and 'Network Connection Lost'. For print job issues, check the printer queue and ensure correct job settings. For network issues, verify the network cables and settings. Refer to the user manual for detailed error codes and solutions.
Ensure that your network is secure by using firewalls and encrypted connections. Regularly update the software to patch any vulnerabilities. Limit user access to sensitive data and use secure credentials.