Xerox FreeFlow VI Design Explorer Ver.17.0 User Guide
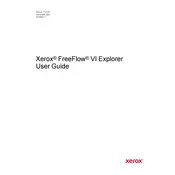
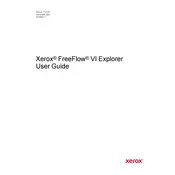
To install Xerox FreeFlow VI Design Explorer Ver.17.0, download the installer from the Xerox support site, run the executable file, and follow the on-screen instructions to complete the installation process. Ensure your system meets the software requirements before installation.
The system requirements for Xerox FreeFlow VI Design Explorer Ver.17.0 include a Windows 10 or later operating system, at least 8GB of RAM, 500GB of available hard disk space, and a 64-bit processor. Ensure your graphics drivers are up-to-date for optimal performance.
To troubleshoot print job errors, check the job settings for correct parameters, verify that the printer is properly connected and configured, and consult the log files for any error messages. If issues persist, restarting the software and the printer may help resolve the problem.
To create a new template, open the software, select 'New Template' from the File menu, and choose the desired template type. Customize the layout using the available design tools and save the template to your project directory.
To update the software, navigate to the Xerox support site, download the latest update package, and follow the installation instructions provided. Regular updates ensure you have the latest features and security enhancements.
Yes, you can automate tasks using the built-in scripting capabilities in Xerox FreeFlow VI Design Explorer. Utilize scripts to automate repetitive tasks and improve workflow efficiency. Refer to the user manual for scripting guidelines.
If the software crashes frequently, ensure that your system meets the minimum requirements, check for available updates or patches, and review system logs for potential conflicts. Consider increasing system resources like RAM if necessary.
To back up projects, regularly copy your project files to an external storage device or cloud storage. Ensure all relevant files are included to prevent data loss. Automate backups using third-party software if needed.
Yes, you can customize the user interface by adjusting toolbars, panels, and window layouts to suit your workflow. Use the 'View' menu to access customization options and save your preferred workspace layout.
Technical support can be obtained via the official Xerox support website, where you can find documentation, user forums, and contact information for customer support. Additionally, consider reaching out to your local Xerox representative for assistance.