Xerox FreeFlow Output Manager CommLine Ver.8.0 User Guide
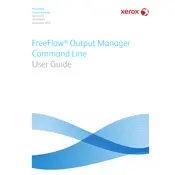
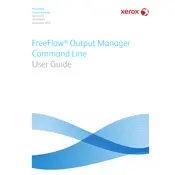
To install the software on Windows, ensure you have administrative privileges. Run the installer executable, follow the on-screen prompts, and complete the installation. Reboot the system if prompted.
The system requirements include Windows Server 2016 or later, at least 8 GB of RAM, 100 GB of free disk space, and a compatible network card for connectivity.
Check the network connections and ensure the correct IP settings. Verify that the firewall settings allow communication on the necessary ports and restart the network services if needed.
To start the service, open the command line and enter: `net start FreeFlowOutputManager`. This command will initiate the service if it is installed correctly.
Visit the Xerox Support website to download the latest update package. Run the update installer and follow the instructions. Ensure all services are stopped before updating.
Yes, you can automate print jobs by scripting command line instructions using batch files or scripts. Refer to the user manual for specific command syntax.
To back up configuration settings, use the command line to export settings to a secure location. Use the command: `ffomconfig --export-config
Check system resources to ensure the server is not overloaded. Review logs for error messages and update to the latest software patch. Contact support if issues persist.
Use Windows Task Scheduler to set up regular maintenance tasks such as backups and log cleanups. Schedule scripts to run at off-peak times to minimize disruption.
Yes, you can use built-in monitoring tools or third-party applications to track performance metrics such as job queue lengths, processing times, and system resource utilization.