Xerox EOMS C-Services Ver.3.1 User Guide
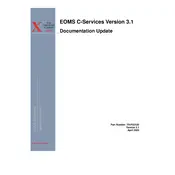
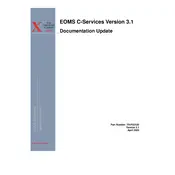
To install Xerox EOMS C-Services Ver.3.1, download the installation package from the Xerox support site, run the setup file, and follow the on-screen instructions. Ensure that your system meets the minimum requirements before proceeding with the installation.
The minimum system requirements for Xerox EOMS C-Services Ver.3.1 include a Windows 10 operating system, 4GB of RAM, 500MB of available disk space, and a compatible network card.
To troubleshoot connectivity issues, check your network connections, verify that your firewall settings allow EOMS traffic, and ensure that the server hosting the software is running. Restarting both the client and server machines may also help resolve the issue.
Regular maintenance of Xerox EOMS C-Services Ver.3.1 includes updating the software to the latest version, backing up configuration settings, and monitoring system performance. Additionally, regularly check for security patches and apply them as needed.
If the software fails to start, check the system logs for any error messages, ensure that all dependencies are installed, and verify that your license is valid. Restart the server and try starting the application again.
To customize the user interface, navigate to the settings menu within the application. From there, you can adjust layout options, set display themes, and configure user-specific preferences to enhance usability.
Yes, Xerox EOMS C-Services Ver.3.1 can be integrated with other Xerox products to streamline operations. Refer to the integration guide provided by Xerox for specific instructions and compatibility information.
To update to the latest version, access the Xerox support website, download the latest update package, and follow the installation instructions. Ensure that you back up your current configurations before applying updates.
Common error messages include "Network Connection Error" and "License Expired". Resolve these by checking network settings and ensuring your license is up-to-date. Refer to the user manual for a full list of error messages and solutions.
To backup settings, use the built-in export feature to save configuration files to a secure location. To restore, use the import function and select the backup file. Ensure the software version matches to avoid compatibility issues.