Xerox Elixir DesignPro Tools Form Editor Xerox User Guide
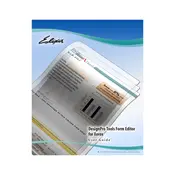
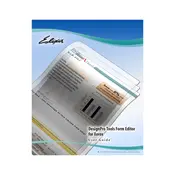
To create a new form, open Xerox Elixir DesignPro Tools Form Editor, select 'File' > 'New' from the menu, and choose 'Form'. Follow the on-screen prompts to set up your form's layout and properties.
To import an existing form, go to 'File' > 'Import', select the form file you want to import, and follow the import wizard instructions to complete the process.
Check the grid and snap settings in the editor. Ensure that the 'Snap to Grid' option is enabled under 'View' > 'Grid Settings'. Adjust the grid size if necessary for better alignment.
To update font settings, select the text element on the form, right-click, and choose 'Properties'. In the properties dialog, adjust the font type, size, and style. Click 'OK' to apply changes.
To add a barcode, go to the 'Insert' menu, select 'Barcode', and choose the barcode type. Place it on the form and configure its properties through the properties panel.
Ensure that your software is up to date. Check for updates under 'Help' > 'Check for Updates'. Additionally, verify system compatibility and update your graphics drivers if necessary.
Increase system RAM and close unnecessary applications while running the Form Editor. Also, consider optimizing form complexity by reducing high-resolution images and unnecessary elements.
Regularly save your work and create backups by using 'File' > 'Save As' to store copies in a secure location. Utilize version control systems if available for additional safety.
Access 'File' > 'Print Setup' to configure print settings. Adjust paper size, orientation, and other relevant settings in the print dialog box before printing your form.
Consult relevant industry standards documentation. Use the Form Editor's compliance tools, if available, to check your form against these standards. Regularly update your knowledge of compliance requirements.