Xerox Elixir DesignPro Tools Form Editor AFP User Guide
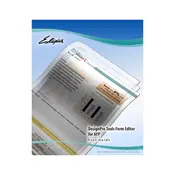
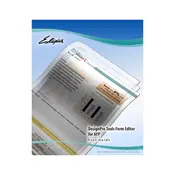
To install the Xerox Elixir DesignPro Tools Form Editor for AFP, download the installation package from the Xerox support site. Run the installer and follow the on-screen instructions to complete the installation. Ensure that all system requirements are met before proceeding.
The system requirements include a Windows operating system (Windows 7 or later), a minimum of 4GB RAM, 2GB of free disk space, and a compatible graphics card. Check the official documentation for any additional requirements.
To create a new form, open the Form Editor and select 'New Form' from the File menu. Use the design tools to add text, images, and other elements to your form. Save your work frequently to avoid data loss.
If the Form Editor crashes, restart the application and try to reproduce the issue. Check for any software updates or patches that may resolve the problem. If the issue persists, contact Xerox support with details of the crash.
To troubleshoot printing issues, ensure that the printer is connected and configured correctly. Check the printer settings in the Form Editor and ensure that the correct printer driver is installed. Refer to the printer's manual for specific troubleshooting steps.
Yes, you can import existing AFP files by selecting 'Import' from the File menu. Follow the prompts to locate and import your AFP file into the Form Editor.
To export a form to AFP format, select 'Export' from the File menu and choose the AFP format. Specify the destination folder and file name, and click 'Save' to complete the export process.
Regularly update the software to the latest version, back up your projects frequently, and clear temporary files to free up disk space. Conduct periodic checks for software integrity and resolve any issues promptly.
To customize the toolbar, right-click on the toolbar and select 'Customize'. Drag and drop tools to add or remove them from the toolbar. Save your configuration once the customization is complete.
If you encounter an error message upon launching, check the error details for clues. Ensure all system requirements are met and that no other applications are interfering. Consult the support documentation or contact Xerox support for further assistance.