Xerox DocuSP Color Management Guide
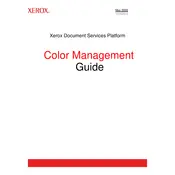
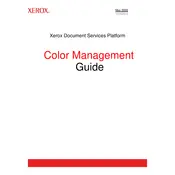
To set up a new print queue in Xerox DocuSP, navigate to the 'Queue Manager' tab, select 'New Queue', and follow the prompts to configure the queue settings such as name, destination, and processing options.
If the DocuSP interface freezes, attempt to restart the software. If the problem persists, reboot the system. Ensure all software updates are applied and check for any hardware issues.
To troubleshoot a stuck print job, first try to delete or restart the job from the 'Queue Manager'. If unsuccessful, restart the DocuSP software and check for any error messages that may provide further clues.
Yes, Xerox DocuSP allows for automated report generation by setting up scheduled tasks within the 'Reports' section. Customize the report parameters and frequency as needed.
To back up the configuration settings, use the 'System Backup' feature under the 'Administration' menu. Ensure you save the backup file to a secure location.
To improve print quality, adjust settings in the 'Print Quality' tab. Options include resolution adjustments, color calibration, and media type selection. Conduct a test print to verify improvements.
To update Xerox DocuSP, download the latest software version from Xerox’s official website, then follow the installation instructions provided. Ensure all print jobs are completed before starting the update.
Manage user permissions through the 'User Accounts' section under 'Administration'. You can add, remove, or modify user roles and access levels according to your organizational requirements.
If print outputs are misaligned, check the paper tray settings for correct size and alignment. Also, verify the printer calibration settings in the DocuSP software and adjust if necessary.
To set up email notifications, configure the email server settings under 'System Preferences'. Then, enable notifications for specific queues or jobs within the 'Queue Manager' settings.