Xerox DocuPrint C8 User Guide
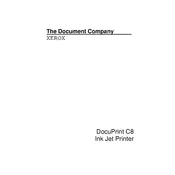
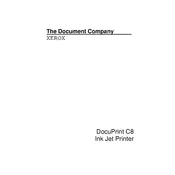
To install the Xerox DocuPrint C8 printer driver on Windows, download the latest driver from the Xerox support website. Run the installer and follow the on-screen instructions to complete the installation process. Ensure the printer is connected to your computer via USB or network.
If the Xerox DocuPrint C8 is not printing, check the connection between the printer and your computer. Ensure the printer is powered on and there are no error messages on the display. Verify that the correct printer is selected in the print dialog box and try restarting both the printer and your computer.
To perform a manual cleaning cycle on the Xerox DocuPrint C8, access the printer's maintenance menu through the control panel. Select the cleaning option and follow the on-screen instructions. Ensure there is paper loaded in the tray as the printer may print a cleaning page.
Xerox recommends using high-quality, laser-compatible paper with a weight of 60-90 gsm for optimal performance with the DocuPrint C8. Avoid using curled or damp paper to prevent jams and ensure print quality.
To replace the toner cartridge in the Xerox DocuPrint C8, open the front cover and remove the old toner cartridge by pulling it out. Unpack the new cartridge, shake it gently to distribute the toner evenly, and insert it into the printer until it clicks into place. Close the front cover.
Faded prints may be due to low toner levels or incorrect print density settings. Check the toner cartridge and replace it if necessary. Adjust the print density settings in the printer driver or control panel to a higher value to improve print quality.
The Xerox DocuPrint C8 does not support wireless connectivity. It can be connected to a network via Ethernet or directly to a computer using a USB cable. For wireless printing, consider using a networked device that supports wireless connectivity to share the printer.
To update the firmware, download the latest firmware version from the Xerox support website. Follow the instructions provided in the download package to upload and install the firmware onto your printer. Ensure the printer remains powered on during the update process.
If a paper jam error occurs, carefully open the printer's paper trays and covers to locate the jammed paper. Gently remove any stuck paper without tearing it. Follow the prompts on the printer's display to clear the jam and resume printing.
To improve print speed, reduce the print quality setting if high-quality prints are not necessary. Ensure the printer's drivers are up-to-date and consider increasing the printer's memory if available. Also, avoid complex print jobs that require high processing power.