Xerox DocuPrint 92C NPS Message Guide
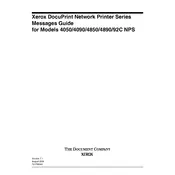
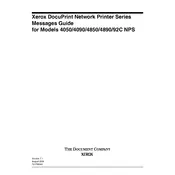
To install the Xerox DocuPrint 92C NPS printer driver on Windows 10, download the latest driver from the Xerox website. Run the installer and follow the on-screen instructions to complete the installation. Make sure the printer is connected to your computer during the installation process.
If the printer is not printing, check if it is turned on and properly connected to your computer. Verify that there are no error messages on the printer's display. Ensure that the correct printer is selected as the default printer in your computer's settings. Restart both the printer and computer if necessary.
To clear a paper jam, first turn off the printer and unplug it. Open the printer's front cover and carefully remove any jammed paper. Be sure to check all accessible areas for any remaining paper pieces. Once cleared, close the cover and plug the printer back in.
Regular maintenance tasks include cleaning the printer's exterior and interior, checking and replacing toner cartridges as needed, and inspecting and replacing any worn-out parts such as rollers. Regularly update the printer's firmware to ensure optimal performance.
To improve print quality, ensure that you are using the correct paper type and quality settings for your print job. Clean the printer's print heads and inspect the toner cartridges for any issues. Align the printer heads if necessary.
To replace the toner cartridge, open the printer's front cover and remove the old cartridge by pulling it out carefully. Unpack the new cartridge, shake it gently, and insert it into the printer until it clicks into place. Close the front cover and resume printing.
If the printer is printing blank pages, check the toner cartridge to ensure it is not empty or improperly installed. Run a cleaning cycle for the print heads and ensure that the document you are printing contains visible content.
To connect the printer to a network, access the printer's control panel and navigate to the network settings menu. Select the appropriate network and enter the necessary credentials. Ensure the printer is assigned a valid IP address.
Unusual noises can be due to foreign objects inside the printer, worn-out rollers, or misaligned components. Turn off the printer and inspect it for any visible issues. Regular maintenance can prevent such problems.
To update the firmware, download the latest firmware version from the Xerox website. Follow the instructions provided in the download package to install the update, which typically involves connecting the printer to your computer and running the firmware update utility.