Xerox DocuPrint 92C IPS Installation Planning Guide
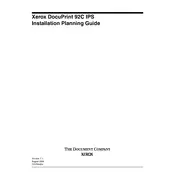
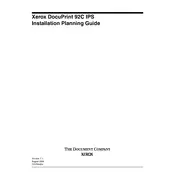
To clear a paper jam, first turn off the printer and open the front panel. Carefully remove any jammed paper, ensuring no pieces are left inside. Close the panel and turn the printer back on.
Check the network cables and ensure they are securely connected. Restart the printer and the network router. If problems persist, verify the printer's network settings and ensure it has a valid IP address.
Ensure you are using the correct type of paper and that the print settings match the paper type. Clean the printheads and perform a calibration from the printer’s utility menu.
Regularly clean the exterior and interior of the printer, replace toner cartridges as needed, and perform a monthly calibration. Check for firmware updates periodically.
Ensure that the paper tray is not overfilled and that the paper guides are properly adjusted. Use only recommended paper types and sizes. Regularly check and clean the paper path.
Check if the toner cartridge is empty or improperly installed. Ensure that the document being printed is not blank and that the correct print settings are selected.
Open the printer’s front panel and carefully remove the old toner cartridge. Unpack the new cartridge, shake it gently, and insert it into the printer until it clicks into place. Close the panel securely.
Refer to the printer's user manual for the specific error code meaning. Most errors can be resolved by restarting the printer or checking for paper jams and connection issues.
Yes, ensure the printer is connected to the same network as your mobile device. Use a compatible app or service, such as Google Cloud Print or the Xerox Print Service Plugin for Android.
Download the latest firmware from the Xerox support website. Connect the printer to your computer via USB or network, and use the printer's utility software to install the update.