Xerox 4235 Installation Planning Guide
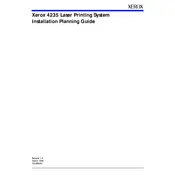
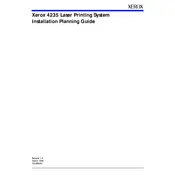
To install the Xerox 4235 printer driver on Windows 10, first download the latest driver from the Xerox support website. Run the downloaded file and follow the on-screen instructions to complete the installation. Ensure the printer is connected to your computer via USB or network connection before starting the installation.
If the Xerox 4235 is printing blank pages, check if the toner cartridge is empty or improperly installed. Replace or reinstall the cartridge if necessary. Additionally, ensure that the paper tray is loaded with the correct paper size and type. Perform a test print to verify if the issue is resolved.
To clear a paper jam in the Xerox 4235 printer, gently open the front cover and remove the toner cartridge. Carefully pull out any jammed paper, ensuring no pieces are left inside. Reinsert the toner cartridge and securely close the cover. Restart the printer and try printing again.
Regular maintenance tasks for the Xerox 4235 printer include cleaning the printer exterior, checking and replacing consumables like toner and drum as needed, and running printer diagnostics. It's also important to ensure that the firmware is up to date.
To connect the Xerox 4235 printer to a wireless network, navigate to the printer’s control panel, select the network settings, and choose Wi-Fi setup. Follow the instructions to connect to your wireless network by selecting your network name and entering the password.
If your Xerox 4235 printer is not detected by your computer, check the connection cables and ensure the printer is powered on. Make sure the printer is installed correctly with the appropriate drivers. Restart both the computer and printer, and try reconnecting them.
To replace the toner cartridge in the Xerox 4235 printer, open the front cover and gently pull out the old cartridge. Unpack the new toner cartridge and shake it gently to distribute the toner. Insert the new cartridge into the printer until it clicks into place, and then close the front cover.
To improve print quality on your Xerox 4235 printer, ensure you are using the correct paper type and quality settings. Clean the printer's interior, especially the print heads, and replace any worn-out consumables such as the toner or drum unit.
Unusual noises from the Xerox 4235 printer could be due to a paper jam, misaligned parts, or worn-out components. Check for any obstructions or loose parts within the printer. If the noise persists, consider contacting a service technician for further assistance.
To update the firmware on your Xerox 4235 printer, visit the Xerox support website and download the latest firmware update file. Follow the instructions provided to install the update via a USB connection or network interface, ensuring the printer remains powered on throughout the process.