Xerox Document Centre 420 User Guide
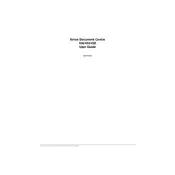
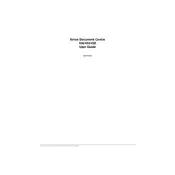
To clear a paper jam, open the printer's front cover and gently remove any visible jammed paper. If necessary, remove the paper tray and check for jams in the feed area. Ensure that all paper fragments are removed before closing the cover and tray.
To replace the toner cartridge, open the front cover, remove the used cartridge by pulling it out, and then insert a new cartridge until it clicks into place. Close the front cover and follow the printer's on-screen instructions to complete the installation.
The Xerox Document Centre 420 does not natively support wireless networking. To connect, use a wireless print server or connect the printer to a network via Ethernet and configure a wireless access point.
Check the toner cartridge for leaks and ensure it is properly installed. Clean the printer’s interior with a lint-free cloth and ensure that the paper being used is not damp or of poor quality.
To perform a factory reset, navigate to the printer's control panel, select 'Admin Menu', then 'System Settings', and finally choose 'Reset to Factory Defaults'. Confirm the selection to reset the printer.
Regular maintenance includes cleaning the printer’s interior, checking and replacing consumables such as toner and drum units, and keeping the firmware updated. Schedule periodic professional servicing for optimal performance.
Remove the toner cartridge and gently shake it to redistribute the toner. Reinstall the cartridge and ensure it is properly seated. If the error persists, try a different cartridge or consult support.
Yes, the Xerox Document Centre 420 supports duplex printing. Select the double-sided printing option in the print settings of your document before sending it to print.
Ensure that the paper size settings on the printer match the size of the paper loaded in the tray. Check the guides in the tray to make sure they are correctly aligned with the paper.
Download the latest firmware from Xerox's official website, then use a USB connection to upload the firmware to the printer via the control panel. Follow the on-screen instructions to complete the update.