Xerox DocuColor 3535 User Guide
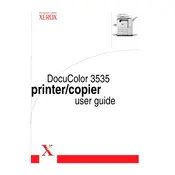
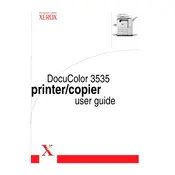
To perform a basic setup, connect the printer to a power source and a computer. Ensure that the necessary drivers are installed. Use the control panel to configure the network settings and perform a test print to confirm the setup.
Check if the printer is powered on and connected to your computer. Verify that there are no error messages on the control panel. Ensure that the printer has paper and toner. If the issue persists, restart the printer and check the print queue for any stalled jobs.
Open the printer's access panels and carefully remove any jammed paper. Check for any small pieces that may have been left behind. Ensure that the paper trays are loaded correctly and that the paper is not curled or damaged.
Regular maintenance tasks include cleaning the printer's exterior, checking and replacing the toner cartridges as needed, and cleaning the print heads. It is also important to periodically update the printer's firmware and software.
Open the front cover of the printer, remove the used toner cartridge by pulling it out, and insert the new cartridge until it clicks into place. Close the front cover and follow the on-screen instructions to calibrate the new cartridge.
Clean the print heads and check the toner levels. If the problem persists, perform a cleaning cycle through the printer's maintenance menu. Ensure that the paper used is compatible with the printer.
Visit the Xerox support website and download the latest firmware for the DocuColor 3535. Follow the instructions provided to update the firmware using a USB connection or over the network.
Yes, ensure that your printer is connected to the same network as your mobile device. Use the Xerox Print Service plugin for Android or AirPrint for iOS to send print jobs wirelessly.
Access the printer's control panel, navigate to the color calibration settings, and follow the on-screen instructions to calibrate. This may involve printing test pages and adjusting settings as needed.
Turn off the printer and inspect for any obstructions or loose components. Ensure that all parts are properly secured. If the noise persists, contact Xerox support for further assistance.