Xerox B310 Reference Guide
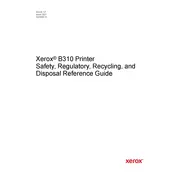
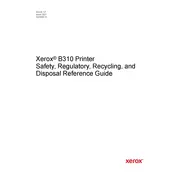
To connect your Xerox B310 to a wireless network, access the printer's control panel, navigate to the 'Network' settings, and select 'Wi-Fi Setup'. Follow the on-screen instructions to connect to your wireless network by selecting your network name and entering the password.
First, ensure the printer is powered on and connected to the computer or network. Check for any error messages on the display. Verify that there is paper in the tray and toner in the cartridge. Restart the printer and try printing a test page. If the issue persists, check for driver updates or consult the user manual for further troubleshooting.
To replace the toner cartridge, open the front cover of the printer, gently remove the used toner cartridge by pulling it out, and unpack the new cartridge. Insert the new cartridge into the printer until it clicks into place, then close the front cover.
Regular maintenance includes cleaning the exterior and interior of the printer, checking and cleaning the paper feed rollers, updating firmware and software, and ensuring the printer is free from dust and debris. Also, monitor toner levels and replace cartridges as needed.
To clear a paper jam, turn off the printer and gently pull out any jammed paper from the input tray or output area. Open the printer's front and rear covers to check for and remove any stuck paper. Ensure all torn pieces are removed before closing the covers and turning the printer back on.
Yes, you can print from a mobile device using the Xerox Print Service Plugin for Android or AirPrint for iOS. Ensure your mobile device is connected to the same network as the printer and select the printer from the list when printing.
To update the firmware, download the latest firmware version from the Xerox support website. Connect the printer to your computer via USB or network, and use the Xerox firmware update tool to install the update. Follow the on-screen instructions to complete the process.
If your printer is printing blank pages, check the toner cartridge to ensure it is not empty or incorrectly installed. Verify that the correct paper type is selected in the print settings and that there are no obstructions in the paper path. If necessary, perform a printer reset and try printing again.
To improve print quality, ensure you are using the correct paper type and high-quality toner. Clean the printer's interior, especially the print heads and rollers. Adjust the print settings to a higher quality mode and perform a test print to check for improvements.
Consult the user manual or Xerox support website to identify the error code. Follow the recommended troubleshooting steps, which may include restarting the printer, checking connections, or performing a reset. If the issue persists, contact Xerox customer support for further assistance.