Xerox TWAIN Driver Reference Guide
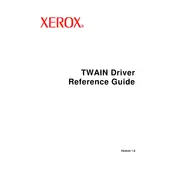
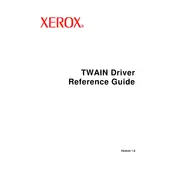
To install the Xerox TWAIN Driver on Windows 10, download the latest driver from the official Xerox website. Run the installation file and follow the on-screen instructions. Ensure that your Xerox device is connected to your computer during the installation process.
First, verify that the scanner is properly connected to your computer and powered on. Check the USB or network connections. Reinstall the TWAIN driver and restart your computer. Also, ensure that the scanner is selected as the default device in the scanning application.
Yes, the Xerox TWAIN Driver is compatible with most third-party scanning applications that support TWAIN standards. Ensure that your application is set to use the Xerox TWAIN Driver as the source for scanning.
Visit the Xerox support website and search for your scanner model. Download the latest TWAIN driver version available. Uninstall the older version from your system and install the new driver by following the installation instructions provided.
Common error messages include 'Scanner Not Found' and 'Unable to Connect'. To resolve these, ensure all connections are secure, the scanner is powered on, and the driver is correctly installed. Restart your computer and check for any software updates.
To improve scanning speed, reduce the resolution settings in the scanning software, close other applications to free up system resources, and ensure that your scanner firmware is updated.
The Xerox TWAIN Driver typically supports a variety of file formats including PDF, TIFF, JPEG, and BMP. The availability of formats may depend on the specific scanning application in use.
Open your scanning application and select the Xerox TWAIN Driver as the source. Navigate to the scan settings and enable duplex scanning. Refer to your scanner's manual for specific instructions if needed.
Regularly check for driver updates and install them, clean the scanner glass and rollers, and ensure all software interactions are functioning as expected by performing test scans periodically.
Ensure that the scanner is properly connected and powered on. Check your network settings if using a network scanner, and verify that the correct IP address is configured. Restart both the scanner and the computer, and try a different USB cable if connected via USB.