Xerox 4595 Administrator Reference Guide
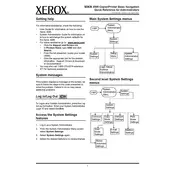
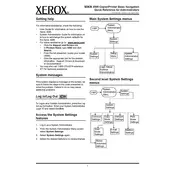
To set up the Xerox 4595 on the network, connect the printer to your network using an Ethernet cable. Access the printer's control panel, navigate to 'Network Settings', and select 'TCP/IP'. Configure the IP address, subnet mask, and gateway as per your network requirements. Save the settings and ensure the printer is detected on the network.
To perform a factory reset, go to the printer's control panel, select 'Tools', and navigate to 'Device Settings'. Choose 'Reset to Factory Defaults'. Confirm the action and wait for the printer to reboot. This will restore all settings to their original state.
First, turn off the printer and open the access doors. Carefully remove any jammed paper without tearing it. Check for small pieces inside the rollers and remove them. Close the doors and turn the printer back on. If the issue persists, check for any obstructions or consult the user manual.
Open the front cover of the printer. Remove the old toner cartridge by pulling it out gently. Unpack the new cartridge and shake it gently to distribute the toner evenly. Insert the new cartridge into the printer until it clicks in place. Close the front cover.
Regular maintenance tasks include cleaning the scanner glass and control panel, checking and cleaning the rollers, replacing toner cartridges as needed, and ensuring the firmware is up to date. Perform a diagnostic test periodically to ensure all functions are operating correctly.
Download the latest firmware from the Xerox support website. Connect the printer to your computer via USB or ensure it is networked. Use the Xerox firmware update tool to upload the firmware file to the printer. Follow on-screen instructions to complete the update process.
If the printer is outputting blank pages, check the toner cartridge to ensure it is not empty or improperly installed. Ensure the correct paper type is selected in the printer settings. Perform a test print and check for any error messages on the printer display.
Access the printer properties from your computer's control panel. Go to 'Printing Preferences' and configure settings such as paper size, print quality, and duplex printing. Save your preferences and print a test page to verify the settings.
Ensure that the Wi-Fi network is operational. Restart the printer and router, and check the Wi-Fi network settings on the printer. Verify the SSID and password are correctly entered. If the issue persists, reset the network settings and try connecting again.
Ensure you are using the recommended paper type and quality. Adjust the print resolution from the printer settings for higher quality. Regularly clean the printer components, including the printhead and rollers, to prevent smudging and ensure clear prints.