Xerox App Gallery User Guide
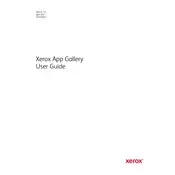
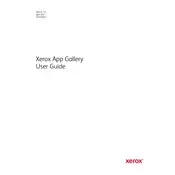
To install the Xerox App Gallery, navigate to your device's app store, search for 'Xerox App Gallery', and click 'Install'. Follow the on-screen instructions to complete the installation.
Ensure your device is connected to the internet. Try restarting the app or your device. If the issue persists, reinstall the app or check for any available updates.
Check your device's storage space and ensure it meets the app's requirements. Clear cache and data of the Xerox App Gallery app, and attempt the installation again.
Ensure your app is updated to the latest version. Clear the app cache, and restart your device. If issues persist, reinstall the app.
Open the Xerox App Gallery, go to 'My Apps', select the application you want to update, and click on 'Update'. Follow any additional instructions provided.
Xerox App Gallery requires an internet connection to browse, download, and update apps. However, some installed apps may function offline depending on their features.
Go to your device's settings, find the Xerox App Gallery in the list of apps, and adjust the permissions as needed under the 'Permissions' section.
Open the Xerox App Gallery, navigate to 'My Apps', select the app you wish to uninstall, and click 'Uninstall'. Confirm the action when prompted.
Within the Xerox App Gallery, go to the app's page, and use the 'Report a Problem' option to provide details about the issue.
Go to the login page, click on 'Forgot Password', and follow the instructions to reset your password using your registered email.