Xerox AltaLink C8035 User Guide
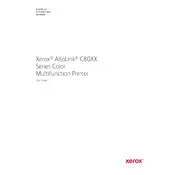
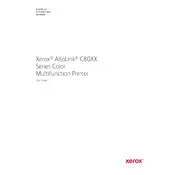
To clear paper jams, open the paper tray and gently remove any jammed paper. Check all areas including the output tray and fuser area. Refer to the user manual for detailed diagrams.
Open the front cover and carefully remove the used toner cartridge. Insert the new cartridge until it clicks into place, then close the cover. For best results, use genuine Xerox toner.
Access the printer's control panel, navigate to Network Settings, and select Wireless Setup Wizard. Follow the prompts to connect to your Wi-Fi network.
Check the toner levels and replace if necessary. Clean the printhead and ensure that the paper used is within specifications. Run a color calibration from the printer settings.
From the control panel, access the Email App, enter the SMTP server details, and configure the email settings. Ensure the network connection is active for successful setup.
Regularly clean the printer, update firmware, check for paper and toner levels, and inspect for any wear and tear on parts. Follow the user guide for detailed maintenance schedules.
Ensure the paper is loaded correctly and is within the printer’s specifications. Clean the paper feed rollers and check for any obstructions in the paper path.
Check the network connection and ensure the printer is powered on. Restart the printer and your computer. Verify the print queue and clear any stuck print jobs.
Access the printer’s security settings via the control panel and enable the Secure Print feature. Set a password for confidential documents to be released manually.
Yes, you can print from mobile devices using Xerox Mobile Print or Apple AirPrint. Ensure your printer and mobile device are on the same network for seamless printing.