Uniden GNVR 8540 Owner's Manual
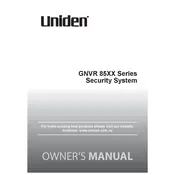
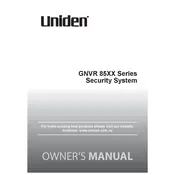
To set up your Uniden GNVR 8540, connect the cameras to the NVR using the included cables. Connect the NVR to your monitor via HDMI or VGA. Power on the system and follow the on-screen setup wizard to configure the date, time, and network settings.
First, check the storage status to ensure there is available space on the hard drive. Verify that the cameras are properly connected and powered on. Ensure that the recording schedule is set correctly in the system settings.
Download the Uniden app on your smartphone. Connect your NVR to the internet, then go to the NVR menu, select 'Network,' and enable 'P2P'. Use the app to scan the QR code displayed on the monitor to link the device for remote viewing.
Regularly clean the cameras and ensure they are free of obstructions. Check connections for signs of wear or damage. Periodically back up your recordings and update the system firmware to the latest version.
Access the main menu, go to 'System,' then select 'Default.' Confirm that you want to reset the system to factory settings. Note that this will erase all configurations and recordings.
Ensure the cameras are properly powered and connected. Check cables for any damage. Verify that the camera channels are correctly assigned in the NVR settings.
Yes, the GNVR 8540 supports up to 8 cameras. Ensure the additional cameras are compatible, then connect them to the NVR and configure them via the system menu.
Go to the main menu, select 'Alarm,' then 'Motion Detection.' Configure the detection area and sensitivity for each camera. Enable notifications if desired.
Use the password recovery option on the login screen. If that fails, you may need to reset the NVR to factory settings, which will erase all configurations and set the password to default.
Download the latest firmware from the Uniden website. Transfer the file to a USB drive, insert it into the NVR, and go to 'System' > 'Maintenance' > 'Upgrade.' Follow the on-screen instructions to complete the update.