Uniden GCVR 4H Series Owner's Manual
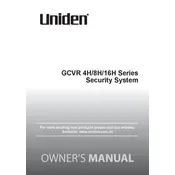
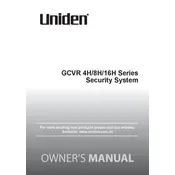
To set up remote access, download the Uniden app on your smartphone. Connect the system to your Wi-Fi, ensure the system firmware is up to date, and follow the app's instructions to link your device for remote monitoring.
First, check all cable connections to ensure they are secure. Restart the DVR and cameras. If the issue persists, verify that each camera is powered and check settings to ensure the display is enabled.
To reset your password, locate the reset button on the DVR. Press and hold it for 10 seconds. This will reset the system to factory settings, allowing you to set a new password.
Connect the DVR to the internet. Navigate to the settings menu, select 'System Update', and follow the prompts to download and install the latest firmware. Ensure the system remains powered during the update.
The Uniden GCVR 4H Series supports external hard drives up to 6TB, providing extensive storage for video recordings.
Access the main menu on the DVR, select 'Playback', and choose the date and time of the footage you want to view. Use the timeline to navigate through the recordings.
Ensure that motion detection is enabled in the settings. Adjust the sensitivity and check that notifications are enabled on both the DVR and the connected smartphone app.
Insert a USB flash drive into the DVR. Navigate to the 'Backup' section in the menu, select the files you wish to save, and follow the on-screen instructions to copy them to the USB drive.
Regularly check and clean camera lenses, ensure connections are tight, and keep firmware updated. Perform periodic reboots and check the system's storage capacity to ensure optimal performance.
Ensure the new cameras are compatible with the DVR. Connect them using the appropriate cables, power them on, and configure them through the system settings to start receiving the feed.