Synology RS3614xs+ User's Guide v2
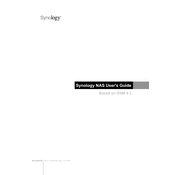
Synology NAS User's Guide
Based on DSM 4.3
Document ID Syno_UsersGuide_NAS_20130906
2
Table of Contents
Chapter 1: Introduction
Chapter 2: Get Started with Synology DiskStation Manager Install Synology NAS and DSM ............................................................................................................................................. 8 Log into Synology DiskStation Manager .............................................................................................................................. 8 DiskStation Manager Appearance ........................................................................................................................................ 9 Manage DSM with the Main Menu ..................................................................................................................................... 11 Manage Personal Options ................................................................................................................................................... 12
Chapter 3: Modify System Settings Change DSM Settings .......................................................................................................................................................... 14 Change Network Settings .................................................................................................................................................... 16 Modify Regional Options ...................................................................................................................................................... 18 Use Energy Saving Features .............................................................................................................................................. 19
Chapter 4: Manage Storage Space Volumes and Disk Groups ................................................................................................................................................... 21 Repair Volumes or Disk Groups ......................................................................................................................................... 23 Change RAID Type ............................................................................................................................................................... 23 Expand Volumes or Disk Groups ........................................................................................................................................ 24 Data Scrubbing ...................................................................................................................................................................... 25 SSD TRIM .............................................................................................................................................................................. 25 iSCSI Targets and LUNs ...................................................................................................................................................... 25 Manage Hard Disks .............................................................................................................................................................. 27 SSD Cache ............................................................................................................................................................................ 27 Hot Spare ............................................................................................................................................................................... 28 Manage External Disks ........................................................................................................................................................ 28
Chapter 5: Manage Storage Space (for RS10613xs+) Overview ................................................................................................................................................................................ 29 Manage RAID Groups .......................................................................................................................................................... 29 Change RAID Types ............................................................................................................................................................. 31 Repair RAID Groups ............................................................................................................................................................. 31 Expand RAID Groups ........................................................................................................................................................... 31 Data Scrubbing ...................................................................................................................................................................... 31 Manage Volumes .................................................................................................................................................................. 32 Repair Degraded Volumes .................................................................................................................................................. 32 SSD TRIM .............................................................................................................................................................................. 33 Manage iSCSI LUNs............................................................................................................................................................. 33 Manage iSCSI Targets ......................................................................................................................................................... 34 Manage Hard Disks .............................................................................................................................................................. 34 Hot Spare ............................................................................................................................................................................... 34 Storage Overview .................................................................................................................................................................. 34
3 Table of Contents
SSD Cache ............................................................................................................................................................................ 35 Manage External Disks ........................................................................................................................................................ 35
Chapter 6: Access your Synology NAS from the Internet Use the EZ-Internet Wizard ................................................................................................................................................. 36 Set Up Port Forwarding Rules for Router .......................................................................................................................... 37 Register DDNS for the Synology NAS ............................................................................................................................... 38 Access DSM Services via QuickConnect .......................................................................................................................... 39 Set up VPN Connection ....................................................................................................................................................... 40
Chapter 7: Enhance Internet Security Prevent Unauthorized Connection with Firewall ............................................................................................................... 41 Control the Outgoing Traffic of Services ............................................................................................................................ 42 Prevent Attacks over the Internet ....................................................................................................................................... 43 Automatically Block Suspicious Login Attempts ............................................................................................................... 44
Chapter 8: Set Up File Sharing Enable File Sharing Protocols for All Platforms ................................................................................................................ 45 Join Synology NAS to Directory Service ............................................................................................................................ 46 Host LDAP Service with Directory Server ......................................................................................................................... 47 Manage Users and Groups.................................................................................................................................................. 48 Set Up Shared Folders ......................................................................................................................................................... 50 Define Windows ACL Privileges for Shared Folder .......................................................................................................... 53 Index Shared Folder Contents ............................................................................................................................................ 53
Chapter 9: Access Files from Anywhere Access Files within the Local Network ............................................................................................................................... 54 Access Files via FTP ............................................................................................................................................................ 56 Access Files via WebDAV ................................................................................................................................................... 57 Sync Files via Cloud Station ................................................................................................................................................ 58 Access Files via File Station ................................................................................................................................................ 59
Chapter 10: Back Up Data Back Up Computer Data ...................................................................................................................................................... 62 Back up Data or iSCSI LUN on Synology NAS ................................................................................................................ 64 Sync Shared Folder Contents between Synology NAS ................................................................................................... 66 Back up Synology NAS Data with Time Backup .............................................................................................................. 66 Back up Data on USB Device or SD Card......................................................................................................................... 67 Back up Data to Amazon Glacier ........................................................................................................................................ 67
Chapter 11: Host Websites, Email Server, and Print Server Use Web Station to Host Websites .................................................................................................................................... 68 Host Mail Server .................................................................................................................................................................... 69 Install Mail Station to Enable Webmail Service ................................................................................................................ 70 Set Synology NAS as Print Server ..................................................................................................................................... 71
Chapter 12: Discover Various Applications with Package Center What Package Center Offers .............................................................................................................................................. 72 Install or Buy Packages ........................................................................................................................................................ 72
4 Table of Contents
Chapter 13: Share Photos, Videos, and Blogs with Photo Station Install Photo Station .............................................................................................................................................................. 73 Enable Personal Photo Station ........................................................................................................................................... 74 Photo Station Features ......................................................................................................................................................... 74
Chapter 14: Play Music with Audio Station Install Audio Station .............................................................................................................................................................. 76 Manage Audio Station Settings ........................................................................................................................................... 77 Audio Station Features ......................................................................................................................................................... 77
Chapter 15: Organize Videos and Record TV Programs with Video Station Install Video Station .............................................................................................................................................................. 79 Before You Start .................................................................................................................................................................... 80 Video Station Features ......................................................................................................................................................... 80
Chapter 16: Download Files with Download Station Install Download Station ....................................................................................................................................................... 82 Download Station Features ................................................................................................................................................. 83
Chapter 17: Safeguard Your Environment with Surveillance Station Install Surveillance Station ................................................................................................................................................... 86 Manage Surveillance Station Settings ............................................................................................................................... 86 Watch Live View .................................................................................................................................................................... 88 Work with Timeline ................................................................................................................................................................ 90
Chapter 18: Provide Nonstop Service with Synology High Availability Understand Synology High Availability .............................................................................................................................. 91 Install Synology High Availability ........................................................................................................................................ 92 System Requirements .......................................................................................................................................................... 92 Create a High-Availability Cluster ....................................................................................................................................... 93 More Information ................................................................................................................................................................... 93
Chapter 19: Create a Domain Name Server with DNS Server Install DNS Server ................................................................................................................................................................ 94 Before You Start .................................................................................................................................................................... 94 DNS Server Features ........................................................................................................................................................... 95
Chapter 20: Manage Media Server and iTunes Service Install DLNA Media Server .................................................................................................................................................. 96 Manage DLNA Media Server .............................................................................................................................................. 97 Install iTunes Server ............................................................................................................................................................. 97 Manage iTunes Server ......................................................................................................................................................... 98
Chapter 21: Perform Advanced Management Tasks Check System Information ................................................................................................................................................... 99 View System Logs .............................................................................................................................................................. 101 Monitor System Resources ................................................................................................................................................ 102 Manage Bluetooth Devices ................................................................................................................................................ 103 Automate Tasks .................................................................................................................................................................. 103 Update DSM ........................................................................................................................................................................ 103
5 Table of Contents
Receive Event Notifications ............................................................................................................................................... 104 Access Applications with Independent Login .................................................................................................................. 105 Index Multimedia Files for Applications ............................................................................................................................ 105 Reset Admin Password ...................................................................................................................................................... 106 Restore Synology NAS to Factory Defaults .................................................................................................................... 106 Reinstall Synology NAS ..................................................................................................................................................... 107 Enable SNMP Service ........................................................................................................................................................ 107 Enable Terminal Services .................................................................................................................................................. 107
Chapter 22: Communicate with Mobile Devices Manage DSM Settings with DSM mobile ......................................................................................................................... 108 Use iOS, Android, and Windows Apps ............................................................................................................................ 108 Use Other Mobile Devices ................................................................................................................................................. 109
6
Chapter
1 Chapter 1: Introduction
Congratulations on your purchase of Synology NAS. Synology NAS is a multi-functional Network-Attached Storage server, serving as a file-sharing center within your Intranet. Moreover, it is specially designed for a variety of purposes, allowing you to perform the following tasks with the web-based Synology DiskStation Manager (DSM):
Store and Share Files over the Internet Windows users, Mac users, and Linux users can easily share files within the Intranet or through the Internet. Unicode language support makes sharing files in different languages from Synology NAS simple.
Manage Files with Web-Based File Station One of Synology DiskStation Managers applications, File Station, can make it possible for users to manage their files on Synology NAS easily through a web interface. You can also access the files stored on Synology NAS with a mobile device.
Transfer Files via FTP Synology NAS provides FTP service with bandwidth restriction and anonymous login. To transfer data safely, FTP over SSL/TLS and uninvited IP auto-block are also available.
Sync Files with Cloud Station Cloud Station is a file sharing service that allows your Synology NAS to become a file sync center to sync files between multiple client computers. With the Cloud Station application installed on your computers, you can simply drop your office file to a folder on your office computer, and then open the same file automatically synced to your laptop.
Share Storage Capacity as iSCSI LUNs You can designate portion of your Synology NAS volume space to be an iSCSI LUN, which will allow the iSCSI initiator to access the space like a local disk.
Back Up Files on Computer and Server Synology NAS provides various backup solutions to back up computer data to Synology NAS, back up Synology NAS data or iSCSI LUN to an external hard drive, another Synology NAS, an rsync-compatible server, Amazon S3 server, HiDrive backup server, etc.
Enjoy Entertainment Content on the Server Download Station allows you to download files from the Internet through BT, FTP, HTTP, eMule and NZB to Synology NAS. The Media Server and iTunes support allows computers or DMA devices within LAN to playback multimedia files on Synology NAS 1
With the USBCopy or SDCopy function, you can press the Copy button on your Synology NAS to instantly copy files from a camera or SD card to Synology NAS.
.
2
--------- 1 For recommended peripheral models, including hard drive, USB printer, DMA, and UPS, please visit
www.synology.com. 2 USBCopy or SDCopy is supported on specific models only. Visit www.synology.com for more information.
Synology NAS User's Guide
Based on DSM 4.3
7 Chapter 1: Introduction
Organize Videos with Video Station Video Station allows you to organize your collection of movies, TV shows, and home videos into a media platform on which you can watch and play video clips, live stream and record digital TV programs with a USB DTV dongle plugged into your Synology NAS, view and edit video metadata whose information is retrieved automatically from the Internet. You can also stream videos to your iPhone or iPad for playback.
Share Photos, Videos, and Blogs with Photo Station Photo Station gives you the freedom to share photos and videos over the Internet without complicated upload steps. Album control ensures the content is shared with the right persons. Visitors can leave comments for your photos. Furthermore, a brand new blogging system is integrated for you to easily share your life and thoughts over the Internet.
Enjoy Music Anytime and Anywhere Audio Station allows you to listen to music stored on the Synology NAS, from a connected iPod, or even stream Internet Radio stations. In addition, you can stream music from the Synology NAS with a web browser over the Internet.
Host Websites The Virtual Host feature allows you to host up to 30 websites using Web Station, with PHP and MySQL supported.
Record Videos with IP Cameras Surveillance Station allows you to manage, view, and record videos from multiple IP cameras over the network. By accessing the web-based management interface of Surveillance Station, you can watch the real-time image the camera is monitoring, and record videos continuously, in motion-detection mode, or in alarm-recording mode.
Discover More Apps with Package Center Package Center brings intuitiveness and convenience for users to easily install and update a variety of applications (which are packed into packages). Just browse all available applications and select the ones that best suit your needs. All can be done with just a few clicks.
Print Server USB or network printers connected to your Synology NAS can be shared by client computers over the local area network. AirPrint support allows you to print to the printer from an iOS device, while Google Cloud Print support allows you to print to the printer when you are using Google products and services.1
Provide Centralized Authentication with RADIUS Server
Remote Authentication Dial-In User Service (RADIUS) is a network protocol that provides centralized authentication, authorization, and accounting for wired or wireless network access. If your network switch or wireless router supports RADIUS for authentication, you can set up RADIUS Server and use Synology NAS local system accounts, AD domain accounts or LDAP service accounts to access your home wireless network.
Online Resources
If you cannot find what you need here, please see DSM Help or take a look at Synology's online resources below.
Knowledge Base: www.synology.com/support Forum: forum.synology.com Download Center: www.synology.com/support/download.php Technical Support: www.synology.com/support/support_form.php
--------- 1 For recommended peripheral models, including hard drive, USB printer, DMA, and UPS, please visit www.synology.com.
8
Chapter
2 Chapter 2: Get Started with Synology DiskStation Manager
This chapter explains how to log in to Synology NAS web-based management UI, Synology DiskStation Manager (DSM), customize your own desktop, manage its taskbar and widgets, and use the Main Menu to access DSM settings and applications. For more detailed instructions, please see DSM Help.
Install Synology NAS and DSM For more information about setting up Synology NAS and installing DSM, see the Quick Installation Guide for your Synology NAS model available at Synologys Download Center.
Log into Synology DiskStation Manager You can log into DSM with a web browser using either of the following methods:
To log in with Web Assistant: 1 Make sure your computer is connected to the same network as the Synology NAS and can access the Internet.
2 Open a web browser on your computer and go to find.synology.com.
3 Web Assistant will find your Synology NAS within the local network. Click Connect to go to the login screen.
To log in with the server name or IP address: 1 Make sure your computer is connected to the same network as your Synology NAS.
2 Open a web browser on your computer, enter any of the following in the address field, and then press Enter on your keyboard:
http://Synology_Server_IP:5000 http://Synology_Server_Name:5000/ (or http://Synology_Server_Name.local:5000/ on a Mac) Synology_Server_Name should be replaced with the name you set up for Synology NAS during the setup process. If you choose One-step Setup during the setup process, the Synology_Server_Name will be DiskStation, CubeStation, USBStation, or RackStation.
3 Enter your user name and password, and click Login. The default password for admin is empty. If you want to save your login information and log in automatically next time, tick Remember me before logging in.
Note: To ensure your connection to DSM runs smoothly, please use the following browsers.
Chrome Firefox Safari: 5.0 or later Internet Explorer: 8.0 or later
Synology NAS User's Guide
Based on DSM 4.3
9 Chapter 2: Get Started with Synology DiskStation Manager
DiskStation Manager Appearance When you log in to Synology DiskStation Manager (DSM), you can see the desktop, taskbar and widgets.
Desktop and Shortcuts The desktop is where your application windows are displayed. You can also create desktop shortcuts to frequently used applications.
To create a desktop shortcut to an application: Drag its thumbnail from the Main Menu to the desktop.
To remove a desktop shortcut to an application: Right-click the shortcut and choose Remove shortcut.
To open Synology-designed or third-party applications (available at Package Center) in a new browser window: Right-click the applications' Main Menu thumbnail or desktop shortcut and choose Open in New Window.
Note: You can also customize your desktop background color or wallpaper with the Desktop function. See "Desktop" for more information.
Taskbar The taskbar at the top of the desktop contains the following functions:
1 The Show Desktop button: Click to clear your application windows and reveal the desktop. Click again to bring the windows back to the desktop. For more information about application windows, see "Open Application Windows".
Synology NAS User's Guide
Based on DSM 4.3
10 Chapter 2: Get Started with Synology DiskStation Manager
2 The Main Menu button: Click to reveal the Main Menu.See "Manage DSM with the Main Menu" for more information.
3 The icons of open applications: Click the icon of an application to show or hide its window on the desktop. Right-click the icon and choose from the shortcut menu to manage the application window (Maximize,
Minimize, Restore, Close) or its taskbar icon (Pin to Taskbar, Unpin from Taskbar). 4 The Notifications button (with an exclamation mark): Click to check the logs of important events.
Clear All: Click to remove all events and hide the Notification button. Show All: Click to see all notifications in another window. (Number) unread: If there are more than 30 unread notifications, (Number) unread will appear instead of
Show All to notify you of how many notifications have not been read. Click to see all notifications in another window.
Note: For more information about system log, see "View System Logs".
5 The Options menu: Click to manage your user account settings or leave DSM. Options: Click to manage personal options for your DSM users. See Manage Personal Options. Logout: Click to exit your current account and return to login screen.
6 The Search icon: Click to enter keywords in the search field to quickly find a list of relevant applications and DSM Help articles.
7 The Pilot View button: Click to have an instant preview of all open applications and hover your mouse over the application windows for quick navigation.
Note: Pilot View is not supported by Internet Explorer.
Widgets The widgets at the bottom-right corner of the desktop contain the system information of your Synology NAS.
To open/close the widget panel: Click the upward/downward triangle to reveal/close the panel.
You can choose any four of the following subject to be displayed on the widget panel. More information can be acquired by clicking the icon at the top-left corner of each corresponding subject panel.
Current Connections: See a list of users who are currently accessing Synology NAS resources. File Change Log: View the file change log records of Synology NAS services. No active logs: Appears when none of the logs (Samba, WebDAV, FTP, File Station) is enabled. No logs available: Appears when any one of the logs (Samba, WebDAV, FTP, File Station) is enabled.
Recent Logs: View the log records of Synology NAS services. Resource Monitor: Monitor the CPU usage, memory usage, and network flow. Scheduled Backup: View the status of your backup tasks. Storage: View the volume usage and disk status of your Synology NAS. System Health: Obtain an overall status of your Synology NAS and all connected devices (if any). You will be
advised to take corrective action when system error occurs.
Synology NAS User's Guide
Based on DSM 4.3
11 Chapter 2: Get Started with Synology DiskStation Manager
Manage DSM with the Main Menu The Main Menu is where you can find all the applications and settings provided by Synology DiskStation Manager.
Restart and Shutdown Click Restart or Shutdown at the bottom-right corner of the Main Menu to restart Synology NAS or turn it off, just like using any other operating systems.
Reorder Main Menus Thumbnails Open Main Menu and drag any thumbnail to any position you want.
Open Application Windows In addition to the Control Panel, the Main Menu contains the thumbnails of all the other DSM applications. With DSMs multitasking ability, now you can open multiple application windows at the same time.
To open an application window: Click any thumbnail of an application from the Main Menu to open the application window on the desktop and the application icon on the taskbar.
Note: You can also open application windows through desktop shortcuts. See "Desktop and Shortcuts" for more information.
Synology NAS User's Guide
Based on DSM 4.3
12 Chapter 2: Get Started with Synology DiskStation Manager
Use the Control Panel Choose Control Panel from the Main Menu to see the thumbnails of DSM settings.
The DSM settings on the Control Panel are grouped into the following categories: File Sharing and Privileges: Set up file sharing for Win/Mac/NFS, as well as application privileges for
different user accounts. Network Services: Manage and edit the settings for network services and Internet connection. System: Edit the basic settings on your Synology NAS. Application Settings: Manage Synology-designed applications.
Note: Control Panel is accessible only to users belonging to the administrators group. See "Create Groups" for more information.
Manage Personal Options Click the Options menu (with a figure icon) at the top-right corner of your DSM desktop to manage your user account settings or log out of DSM.
Synology NAS User's Guide
Based on DSM 4.3
13 Chapter 2: Get Started with Synology DiskStation Manager
Account Under Account, you can edit your account settings, enable 2-step verification, and view recent login activity of your DSM account.
Limitations:
The user description is case sensitive and can be 0 to 64 displayable Unicode characters.
The password is case sensitive and should be 0 to 127 displayable characters, including letters, numbers, signs, and space.
2-Step Verification 2-step verification provides improved security for your DSM account. If 2-step verification is enabled, you will need to enter your password in addition to a one-time verification code when logging into DSM. Verification codes are obtained from authenticator apps installed on your mobile device. Therefore, if someone wants to access your account, he will not only need your username and password, but also your mobile device.
Requirements:
2-step verification requires a mobile device and an authenticator app which supports the Time-based One-Time Password (TOTP) protocol. Authenticator apps include Google Authenticator (Android/iPhone/BlackBerry) or Authenticator (Windows Phone).
Account Activity Account activity displays recent login activity of your DSM account, such as the time your account was accessed or from what IP address.
Volume Usage Under Volume Usage, you can view your quota on all Synology NAS volumes set by DSM administrators, as well as the amount of capacity you have used on each volume.
Desktop Under Desktop, you can customize the appearance of your desktop by changing the background and text color of the desktop, or uploading images to be used as the desktop wallpaper.
Photo Station This tab is viewable only when users belonging to the administrators group enable Personal Photo Station service in Photo Station. Synology NAS provides the home/photo folder for you to store photos and videos that you want to share. The system will create index thumbnails of the photos and videos automatically, and then people can view photo albums via a web browser. See "Enable Personal Photo Station" for more information.
Others Under Others, you can customize other personal options. For more information about personal options, please see DSM Help
14
Chapter
3 Chapter 3: Modify System Settings
After you have connected to Synology DiskStation Manager (DSM) and learned how to access its functions and customize its appearance, users belonging to the administrators group can begin to modify basic settings.
This chapter explains the basics of modifying network settings, display languages, time, and energy saving features. For more detailed instructions, please see DSM Help.
Change DSM Settings DSM provides options to change the style of the login screen, customize the ports used for HTTP service, enhance the security of browsing sessions, configure ports for sharing files with Internet services, and validate the identity of a server and the administrator with a certificate. Go to Main Menu > Control Panel > DSM Settings to change the following DSM settings. For more detailed instructions, please see DSM Help.
Login Style The Login Style tab provides options to change the layout of the DSM login screen, allowing you to choose from a variety of templates or upload custom logos or background images.
Synology NAS User's Guide
Based on DSM 4.3
15 Chapter 3: Modify System Settings
HTTP Service Click the HTTP Service tab to change the port number for accessing DSM or configure HTTPS settings. When the HTTPS connection function is enabled, any connection to Synology NAS via the HTTPS protocol will be encrypted with the SSL/TLS encrypting mechanism.
More Information
About redirecting to HTTPS connection: When the option Automatically redirect HTTP connections to HTTPS is checked, you will be redirected to port 5001 while trying to access the web DSM through port 5000.
Ports used for HTTPS connection: DSM: The port number is 5001, so you can access the DSM through the secure channel:
https://Synology_Server_IP:5001/ Web Station: The port number is 443, so you can access Web Station through the secure channel:
https://Synology_Server_IP:443/ or https://Synology_Server_Name:443/
Security Click the Security tab to modify the security settings for each DSM login session. The following options are available here:
Logout timer: An automatic logout occurs if you are inactive for the time period you specified in the logout timer.
Enhance browser compatibility by skipping IP checking: If you access Synology NAS through a HTTP proxy and encounter random logouts, you can skip IP checking. However, skipping IP checking will lower the security level.
Improve protection against scripting attacks: This option enhances the systems protection against cross- site scripting attacks.
Do not allow DSM to be embedded with iFrame: You can restrict other websites from embedding DSM into other web pages with iFrame, thus preventing certain types of attacks from malicious websites.
Router Port Click the Router Port tab to configure router port settings. To open files on the Synology NAS with Internet services (such as Google Docs or Pixlr Editor), please enter the hostname or public static IP address of the Synology NAS, as well as the public port number. These settings only need to be modified if different port numbers were specified for the router port (assigned on your router) and the local port (assigned on your Synology NAS) during setup.
Certificate A certificate can be used for SSL secured services of the Synology NAS, such as web, mail, or FTP. Having a certificate allows users to validate the identity of a server and the administrator before sending any confidential information. Click the Certificate tab to manage and view the status of Synology NAS certificates, allowing you to create, import/export, or renew certificates. The certificate setup wizard helps create self-signed certificates or download certificate signing requests (CSR) for registration with certificate authorities (CA).
For more information regarding managing certificates, please see DSM Help.
Synology NAS User's Guide
Based on DSM 4.3
16 Chapter 3: Modify System Settings
Change Network Settings Go to Main Menu > Control Panel > Network to modify the following network settings of your Synology NAS. For more detailed instructions, please see DSM Help.
General The General tab provides options to edit the name and default gateway of the Synology NAS, as well as configure domain name server or proxy server settings.
Network Interface The Network Interface tab provides options to connect your Synology NAS to the network via the following network interfaces.
LAN If your Synology NAS is connected to a local area network, you can click LAN or LAN [number] (for Synology NAS with multiple LAN ports) on the left side to configure network interface settings, such as choosing whether to automatically obtain network configurations with DHCP or to manually set the IP address of the Synology NAS.
Bond For Synology NAS with multiple LAN ports, you can combine multiple LAN interfaces into the Bond [number] interface with Link Aggregation1. You can configure this interface as you would with any LAN interface.
Term Explanation Link Aggregation: For Synology NAS with multiple LAN ports, you can set your Synology NAS to connect multiple LAN cables to the network at the same time, or assign it with two IP addresses under different subnets. With Link Aggregation enabled, trunking (combining network bandwidth of aggregated LAN interfaces for multiplied connection speed) and network fault tolerances (maintaining network connection when any of the aggregated LAN interfaces is unavailable) are supported.
--------- 1 Link Aggregation is only supported on Synology NAS with multiple LAN ports.
Synology NAS User's Guide
Based on DSM 4.3
17 Chapter 3: Modify System Settings
Wireless1
Click Wireless on the left side to connect the Synology NAS to a wireless network. Wireless network is available only when a wireless dongle is plugged into the USB port of your Synology NAS.
IPv6 Setup When you are configuring the LAN or Wireless Network interface, click the IPv6 Setup button to change the IPv6 settings. Synology NAS supports IPv4/IPv6 dual stack scheme. This means that both IPv4 and IPv6 can work simultaneously on Synology NAS. The default setting for IPv6 is Auto.2
PPPoE
Click the PPPoE on the left side if your Synology NAS is connecting to a DSL or cable modem, and your Internet Service Provider (ISP) uses PPPoE (Point to Point Protocol over Ethernet).
Hotspot3
For certain models, or if a wireless dongle
4
Tunnel
is connected to the USB port of your Synology NAS, you can enable hotspot on your Synology NAS to turn it into a wireless access point that can share its wireless connection with computers or mobile devices within the range of the Wi-Fi network.
Tunnel is a technique that encapsulates IPv6 packets within IPv4 packets, allowing isolated IPv6 host or network to be compatible with IPv4 network backbone.
Click the Tunnel tab to allow your Synology NAS to gain Internet access via IPv6 under the IPv4 environment.
--------- 1 Wireless network is supported on specific models only. 2 IPv6 service