Synology NAS DS-101g+ User's Guide
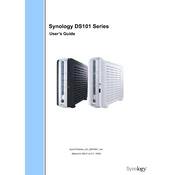
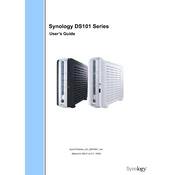
To set up your Synology NAS DS-101g+, connect it to your router using an Ethernet cable and power it on. Install the Synology Assistant software on your computer, which will help you locate the NAS on your network. Follow the on-screen instructions to install the latest DSM (DiskStation Manager) software and configure your settings.
Ensure that the NAS is properly connected to the network and powered on. Check the router and network cables. Use the Synology Assistant to search for the NAS. If it still doesn’t appear, try resetting the network settings on the NAS by holding the reset button for 4 seconds.
Back up your data to an external storage device or cloud service. Power down the NAS and replace the hard drives. Power it back on and use the DSM to restore the configuration and data from your backup. Ensure that the new drives are compatible with the NAS.
Enable the firewall and configure access rules in DSM. Regularly update the DSM and installed packages. Use strong passwords and enable 2-step verification. Limit user access rights and enable HTTPS for secure connections.
To perform a factory reset, locate the reset button on the back of the NAS. Press and hold the reset button for about 4 seconds until you hear a beep, then release it. Press and hold the button again for about 4 seconds until you hear a second beep. This will reset the NAS to factory settings.
Check for any background tasks or applications consuming high resources. Upgrade the RAM if possible. Ensure that the NAS firmware and all installed packages are up to date. Consider optimizing the RAID configuration and regularly clean up unnecessary files.
Enable QuickConnect in the DSM control panel to easily access your NAS remotely. Alternatively, set up a DDNS service to access your NAS with a domain name. Ensure that port forwarding is configured on your router for remote access.
Refer to the user manual for LED indicator meanings. Common issues include disk errors or network connectivity problems. Check the DSM for system notifications. If a disk error is present, run a disk check through the Storage Manager.
Connect the external drive to your NAS. Open the DSM and navigate to Hyper Backup. Select the folders you wish to back up and choose the external drive as the backup destination. Follow the prompts to complete the backup process.
Yes, you can use Cloud Sync in DSM to connect and sync your NAS with cloud services such as Google Drive, Dropbox, and others. Configure Cloud Sync by adding a new connection and follow the setup instructions for the desired cloud service.