Synology DX517 Installation Guide
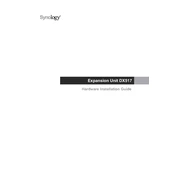
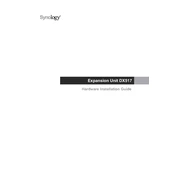
To expand the storage capacity using Synology DX517, connect the expansion unit to your Synology NAS via the provided eSATA cable. Once connected, the NAS will recognize the additional drives, and you can manage them through the Storage Manager in DSM.
Ensure that the eSATA cable is securely connected both to the DX517 and the NAS. Check the power supply and make sure the expansion unit is powered on. If the issue persists, try restarting both the NAS and the DX517.
Yes, you can mix different hard drive sizes in the DX517. However, for optimal performance and storage efficiency, it is recommended to use drives of the same size and type.
You can ensure data protection by configuring RAID on your Synology NAS, using compatible drives in the DX517. Regularly back up your data and consider enabling features like Snapshot Replication if supported by your NAS model.
Yes, the Synology DX517 supports hot-swapping of drives. However, ensure that the drive is not in use and that you have a redundant RAID setup to prevent data loss during the swap.
Regular maintenance for the DX517 includes cleaning dust from the unit and checking the health of the drives using DSM's Storage Manager. Ensure firmware is up to date and inspect cables for any signs of wear.
The DX517 itself does not have firmware to update. Instead, ensure your Synology NAS has the latest DSM version, as it manages the expansion unit's functionalities.
Yes, SSDs can be used in the DX517. They can provide faster access speeds but ensure they are compatible and that your storage plan takes advantage of their performance benefits.
The Synology DX517 supports up to five drives. You can use this in conjunction with your existing NAS drives to expand your total storage capacity.
If a drive fails, DSM will notify you. You can identify the failed drive through the Storage Manager. Once identified, replace the drive with a new one of equal or larger size and allow the RAID to rebuild.