Synology DX1215 User's Guide
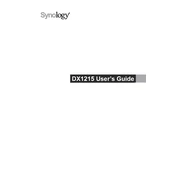
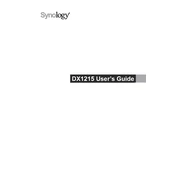
To expand storage on your Synology DX1215, power off your DiskStation and connect the DX1215 using the provided expansion cable. Power it on and the DiskStation will recognize the additional storage, allowing you to configure it in Storage Manager.
To replace a faulty drive, remove the drive tray, replace the defective drive with a new one, and insert the tray back into the same slot. The system will initiate a rebuild process if configured properly.
It is possible to mix different drive types (HDD/SSD) in the DX1215, but for optimal performance and reliability, it is recommended to use drives of the same type and capacity.
To ensure data redundancy, configure your drives in a RAID setup such as RAID 1, 5, 6, or 10. This configuration allows for data recovery in case of drive failure.
Regularly check for firmware updates, monitor drive health through DSM's Storage Manager, and clean dust from the unit to prevent overheating.
Ensure the expansion cable is securely connected, check for firmware updates, and verify that both units are powered on. If issues persist, try rebooting both devices.
The DX1215 supports various file systems, including ext4, Btrfs, and exFAT, depending on the DiskStation model and DSM version.
Shut down the connected DiskStation via DSM or the front panel. Once the DiskStation is off, press the power button on the DX1215 to power it down safely.
Yes, the DX1215 supports hot-swapping. Ensure the drive is not in use and remove the drive tray to replace the drive without powering down the system.
Check all cable connections and ensure both devices are powered on. Update the DiskStation’s firmware and try reconnecting the expansion unit. If the issue persists, contact Synology support.