Sony SVF15412CXB Quick Start Guide
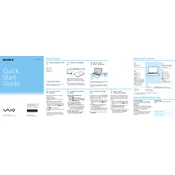
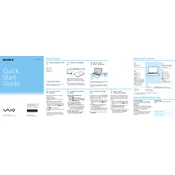
To perform a factory reset, turn off your laptop. Then, press and hold the "Assist" button until the VAIO Care Rescue Mode screen appears. Choose "Start recovery wizard" and follow the on-screen instructions to reset your device.
Overheating can be caused by dust buildup or a malfunctioning fan. Clean the air vents using compressed air and ensure the fan is working properly. You can also use a cooling pad to help dissipate heat.
First, check the power adapter and cable for any damage. Try using a different power outlet. If the problem persists, update the battery drivers via Device Manager or consider replacing the battery if it's old.
To improve performance, uninstall unnecessary programs, disable startup programs, increase RAM, and ensure your operating system and drivers are up to date. Running a disk cleanup and defragmentation can also help.
Turn off the laptop and remove the battery. Unscrew the RAM compartment cover. Carefully remove the existing RAM by pressing the clips on either side. Insert the new RAM module at a 45-degree angle and push it down until the clips lock into place. Replace the cover and battery, then start the laptop to check if the RAM is recognized.
Click on the network icon in the system tray, select the desired wireless network from the list, and enter the network password. Ensure that the wireless adapter is enabled in case you cannot see any networks.
Screen flickering can be caused by outdated drivers or incorrect display settings. Update your graphics drivers and set the correct refresh rate through the display settings. If the issue persists, it might be a hardware problem requiring professional repair.
Turn off your laptop and unplug it. Use compressed air to remove dust and debris from the keys. For deeper cleaning, use a soft, slightly damp cloth with mild soap to gently clean the key surfaces. Avoid getting moisture beneath the keys.
Make sure the touchpad is not disabled. You can enable it via the "Mouse and Touchpad" settings in the Control Panel. Additionally, updating or reinstalling the touchpad driver through Device Manager may resolve the issue.
Use the built-in Windows Backup and Restore feature to create a backup of your files. Alternatively, you can manually copy files to an external hard drive or use cloud-based services such as Google Drive or OneDrive for backup.