Sony SVF1532AGXB Quick Start Guide
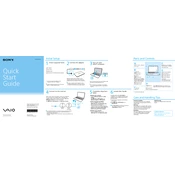
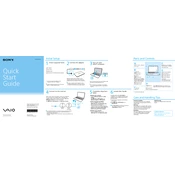
To perform a factory reset, turn off your laptop, then press and hold the Assist button to start the VAIO Care Rescue Mode. From there, select 'Start Recovery Wizard' and follow the on-screen instructions to restore your laptop to its factory settings.
First, ensure that the battery is charged. Then, try performing a hard reset by disconnecting the power supply, removing the battery, and holding the power button for 30 seconds. Reconnect the battery and power supply, then attempt to turn on the laptop.
To improve battery life, adjust your power settings to 'Power Saver' mode, decrease screen brightness, close unnecessary applications, and disable Bluetooth and Wi-Fi when not in use. Regularly updating your system software can also enhance battery performance.
Turn off and unplug your laptop. Use a microfiber cloth slightly dampened with water or a screen cleaner designed for electronics. Wipe the screen gently in circular motions to remove dust and fingerprints. Avoid applying pressure or using paper towels and rough fabrics.
Click on the network icon in the system tray, select the wireless network you wish to connect to, and click 'Connect'. Enter the network security key if prompted, and your laptop will connect to the wireless network.
Ensure that the laptop is placed on a hard, flat surface to allow proper ventilation. Clean the air vents with compressed air to remove dust buildup. Consider using a cooling pad and check for any resource-heavy applications that might be running.
Turn off the laptop and remove the battery. Locate the RAM compartment cover on the bottom of the laptop and remove the screws. Carefully insert the new RAM module into the slot at a 45-degree angle and press down until it clicks into place. Replace the cover and battery.
Verify that the touchpad is enabled by checking the touchpad settings in the Control Panel or Settings app. Update or reinstall the touchpad driver via the Device Manager. If the issue persists, try connecting an external mouse to troubleshoot further.
Use the built-in Windows Backup and Restore feature by accessing it through the Control Panel. Alternatively, you can use third-party software or manually copy important files to an external hard drive or cloud storage service.
Open the Device Manager, right-click on the device you wish to update, and select 'Update driver'. Choose 'Search automatically for updated driver software' and follow the prompts. You can also visit the Sony support website for the latest driver downloads.