Sony SVF1521BGXB Quick Start Guide
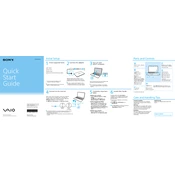
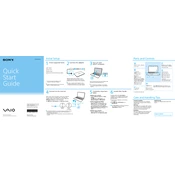
To perform a factory reset, turn off your laptop, then turn it back on and repeatedly press the F10 key until the Assist button menu appears. Select the Troubleshoot option, then choose 'Reset your PC' and follow the on-screen instructions.
First, ensure that the touchpad is not disabled by checking the function keys (usually F1-F12) for a touchpad icon. Press the corresponding function key with the Fn key. If the problem persists, update the touchpad driver via Device Manager.
To extend battery life, reduce screen brightness, disable unnecessary startup programs, use power-saving modes, and ensure your laptop is not exposed to extreme temperatures. Regularly calibrating the battery can also help.
Slow performance can be caused by many factors. Start by cleaning up disk space, uninstalling unused programs, increasing RAM if possible, and performing regular system updates. Also, consider checking for malware or viruses.
If your laptop won't boot, check the power source and try a different power adapter. Remove any external devices and perform a hardware reset by removing the battery and holding the power button for 10 seconds. If the issue persists, consult a professional technician.
Click on the wireless icon in the taskbar, select your Wi-Fi network from the list, and click 'Connect.' Enter the network password if prompted. If you encounter issues, ensure your Wi-Fi is turned on and troubleshoot the adapter settings.
Yes, the RAM on the Sony SVF1521BGXB can be upgraded. Check the user manual for compatible RAM specifications and installation instructions. Typically, the maximum supported RAM is 8GB.
Turn off the laptop and unplug it. Use a can of compressed air to blow out debris from between the keys. For a deeper clean, lightly dampen a cloth with isopropyl alcohol and gently wipe the keys. Avoid excess moisture to prevent damage.
Screen flickering can be caused by outdated graphics drivers or hardware issues. Update your graphics drivers via Device Manager. If the problem continues, check the screen resolution and refresh rate settings. Consider consulting a technician if the issue persists.
You can back up data using an external hard drive, USB flash drive, or cloud storage services. For manual backup, copy and paste important files to the external storage. Alternatively, use built-in Windows Backup and Restore to automate the process.