Sony SVF14N2APXS Quick Start Guide
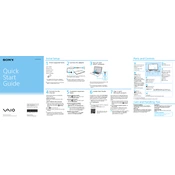
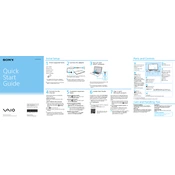
To perform a factory reset on your Sony SVF14N2APXS, restart your laptop and press the 'Assist' button when the VAIO logo appears. This will start the VAIO Care Rescue mode. Follow the on-screen instructions to restore your laptop to its original factory settings.
First, ensure that the battery is charged and the power adapter is working. Try a power reset by unplugging the power adapter, removing the battery, and holding the power button for 30 seconds. Reinsert the battery, plug in the adapter, and try turning on the laptop.
To improve battery life, reduce screen brightness, disable unnecessary background applications, use the power-saving mode, and ensure that Bluetooth and Wi-Fi are turned off when not in use. Regularly calibrate the battery by fully charging and then fully discharging it once a month.
Visit the Sony support website, search for your model, and download the latest BIOS update. Run the downloaded file and follow the on-screen instructions to complete the update process. Ensure your laptop is connected to a power source during the update.
Regularly clean the keyboard, screen, and vents with appropriate cleaning tools. Keep your operating system and drivers updated. Use antivirus software to prevent malware and perform regular disk cleanup and defragmentation to optimize performance.
Ensure that the Wi-Fi switch is turned on and airplane mode is off. Restart your router and laptop. Update your Wi-Fi driver through the Device Manager. If problems persist, try using the Windows Network Troubleshooter to diagnose and fix issues.
Check if the touchpad is disabled by pressing the appropriate function key combination (often Fn + F1-F12). Update or reinstall the touchpad driver from the Device Manager. If the problem continues, perform a system restore to a point when the touchpad was working.
Connect the external display to your laptop using an HDMI or VGA cable. Press the 'Windows' + 'P' keys and select the display mode you prefer (Duplicate, Extend, etc.). Adjust the display settings in the Control Panel if needed.
Check the volume settings and ensure the mute function is off. Update the audio driver via the Device Manager. If using external speakers or headphones, ensure they are properly connected. Run the Windows Audio Troubleshooter to identify and fix issues.
Turn off the laptop and unplug it. Use a microfiber cloth slightly dampened with water or a screen cleaning solution. Gently wipe the screen in circular motions. Avoid using paper towels, rough cloths, or sprays directly on the screen.