Sony SVF13N13CXB Quick Start Guide
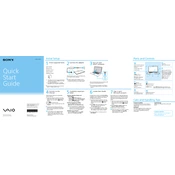
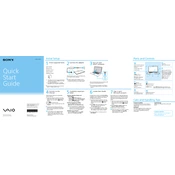
To perform a factory reset on your Sony SVF13N13CXB, restart the laptop and press the Assist button when you see the VAIO logo. This will bring up the VAIO Care Rescue Mode. From there, select 'Start recovery wizard' and follow the on-screen instructions to restore your computer to its original factory settings.
If the touchscreen is unresponsive, try restarting the laptop. If the issue persists, check for driver updates via Device Manager. Navigate to 'Human Interface Devices', right-click on 'HID-compliant touch screen', and select 'Update driver'. If updating doesn't work, try uninstalling the driver and restarting the laptop.
To improve battery life, reduce screen brightness, disable unnecessary startup programs, and close unused applications. Additionally, use the power-saving mode in your Windows settings and ensure that your battery drivers are up-to-date.
To clean the keyboard, first, turn off and unplug the laptop. Use a can of compressed air to blow out any debris between the keys. Gently wipe the keys with a microfiber cloth slightly dampened with a mixture of water and isopropyl alcohol. Avoid using excessive moisture.
Your Sony SVF13N13CXB might be running slowly due to a full hard drive, background applications, or malware. Free up space by deleting unnecessary files, limit startup applications, and perform a malware scan using a reputable antivirus program.
To connect to a wireless network, click on the network icon in the taskbar, select the desired Wi-Fi network, and click 'Connect'. Enter the network password if prompted. Ensure that the wireless switch on your laptop is turned on.
A loud fan can indicate overheating. Ensure that the vents are not blocked and clean them with compressed air. Check for software updates that might resolve performance issues. Also, consider using a cooling pad to help with heat dissipation.
The Sony SVF13N13CXB is not designed for user-upgradeable RAM as it is soldered to the motherboard. If you need more memory, consider using virtual memory settings in Windows or use external storage for less critical files.
If your laptop won't turn on, check the power adapter and ensure it's properly connected. Try a different power outlet and inspect the power cable for damage. If the problem persists, perform a power reset by holding the power button for 10 seconds with the AC adapter unplugged.
You can extend storage by using external hard drives or SSDs via USB, or by utilizing cloud storage services. Additionally, consider using an SD card if your model supports it for quick file transfers and additional storage options.