Sony RDR-VX515 Quick Start Guide
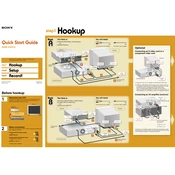
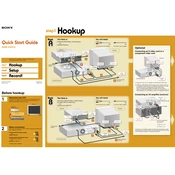
To record from VHS to DVD on the Sony RDR-VX515, insert a VHS tape into the VCR deck and a blank DVD into the DVD recorder. Press the 'Dubbing' button on the remote control, select 'VHS to DVD', and press 'Enter'. Press 'REC' to start the recording process.
To finalize a DVD, press the 'System Menu' button on the remote, navigate to 'Disc Setting', and select 'Finalize'. Confirm by pressing 'Enter'. Finalizing a DVD allows it to be played on other DVD players.
If a DVD is not recognized, ensure the disc is clean and free of scratches. Try a different disc to rule out media issues. If the problem persists, perform a factory reset by unplugging the unit for a few minutes.
To set the clock, press 'System Menu', go to 'Setup', select 'Clock Set', and use the arrow keys to adjust the time and date. Press 'Enter' to save the changes.
Yes, connect the RDR-VX515 to your TV using the appropriate cables. Set the input source on the recorder to the TV channel you wish to record. Insert a blank DVD and press 'REC' to start recording.
First, check the audio cables for proper connections. Ensure the TV and recorder's volume settings are not muted or too low. If using HDMI, verify that the audio output setting is correct in the setup menu.
To enhance recording quality, choose a higher recording mode such as HQ or SP. These modes use more disc space but provide better video and audio quality.
To clean the unit, use a soft, dry cloth to wipe the exterior. Avoid using any liquid cleaners. For the disc tray, use a DVD lens cleaner disc to maintain optimal performance.
Check the Sony support website for any available firmware updates. If available, download the update to a CD-R and follow the provided instructions to install it on your device.
If the device is stuck in standby mode, unplug it from the power source for a few minutes, then plug it back in. If the issue persists, consult the manual for further troubleshooting steps or contact Sony support.