Sony PCM-A10 Help Guide
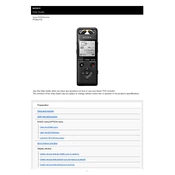
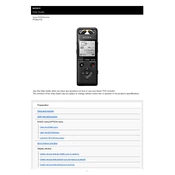
To transfer recordings, connect the PCM-A10 to your computer using a USB cable. Once connected, the device will be recognized as a removable drive. Simply drag and drop the files from the device to your computer.
To optimize battery life, reduce the LCD backlight duration, use stamina mode, and turn off Wi-Fi when not in use. Regularly update the device firmware for improved performance.
To perform a factory reset, go to the 'Settings' menu, select 'Common Settings', then choose 'Reset All Settings'. Confirm the reset when prompted.
If the device is not charging, ensure the USB cable is properly connected. Check for damage to the cable and adapter. Try using a different USB port or charger. If the issue persists, consider replacing the battery or consulting Sony support.
Yes, the PCM-A10 has a 3.5mm microphone input jack, allowing you to connect an external microphone for improved audio quality. Ensure the microphone is compatible with the device.
To update the firmware, download the latest firmware version from the Sony support website. Connect the PCM-A10 to your computer and transfer the firmware file to the device. Follow the on-screen instructions to complete the update.
The PCM-A10 can record in LPCM and MP3 formats. To change the recording format, navigate to the 'Recording Settings' menu and select the desired format.
To improve audio quality, use the manual recording level setting, select a higher bitrate, position the recorder closer to the sound source, and consider using an external microphone.
Ensure that Wi-Fi is enabled in the device's settings. Check the network credentials and make sure they are correct. If problems persist, restart the device and your router.
To set up a timer recording, go to the 'Timer' settings in the menu. Choose 'Timer Rec', set the desired start time, duration, and frequency, then confirm the settings.