Sony MHC-V90W Help Guide
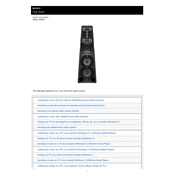
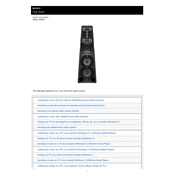
To connect your Sony MHC-V90W to a wireless network, press the FUNCTION button repeatedly to select the “NETWORK” function. Then, use the menu to select “Network Settings” and follow the on-screen instructions to connect to your Wi-Fi.
First, ensure that the power cord is securely connected to both the unit and a working power outlet. If the problem persists, try resetting the system by unplugging it for a few minutes before plugging it back in.
To perform a factory reset, press and hold the “STOP” button and the “POWER” button on the unit simultaneously until “RESET” appears on the display. This will restore the system to its original factory settings.
Yes, you can connect your smartphone to the MHC-V90W via Bluetooth by enabling Bluetooth on your phone, then selecting the MHC-V90W from the list of available devices.
To adjust the bass and treble settings, use the “EQ” button on the remote control or the unit to cycle through the available sound modes until you find the one that suits your preference.
Use a soft, dry cloth to gently wipe the exterior surfaces of the MHC-V90W. Avoid using any harsh chemicals or abrasive materials to prevent damage to the finish.
Ensure the volume is turned up and the mute function is not activated. Also, check if the correct input source is selected and that all connections are secure.
To update the firmware, connect the system to the internet via Wi-Fi, then navigate to “Settings” > “System Settings” > “Software Update” and follow the prompts to check for and install any available updates.
To pair additional speakers, use the “Wireless Party Chain” feature. Press the “ADD” button on the MHC-V90W and follow the pairing instructions in the manual to connect additional compatible speakers.
Ensure your smartphone and the MHC-V90W are connected to the same Wi-Fi network. Restart both devices, and ensure the app is updated to the latest version. If issues persist, reinstall the app.