Sony NWZ-S515F Quick Start Guide
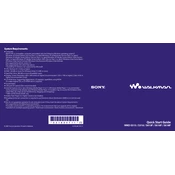
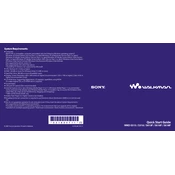
To transfer music to your Sony NWZ-S515F, connect the device to your computer using the supplied USB cable. Open the Windows Media Player, select the 'Sync' tab, and drag the desired music files to the sync list. Click 'Start Sync' to transfer the files to your device.
Ensure the USB cable is properly connected. Try connecting to a different USB port or using another cable. Also, check if the USB Mode on the device is set to 'Auto' or 'MTP.' If the issue persists, update the USB driver software on your computer.
To reset your Sony NWZ-S515F, press and hold the 'RESET' button located on the back of the device using a small pin or paperclip until the player turns off. Release the button and turn the player back on.
To extend battery life, reduce screen brightness, disable the equalizer, and turn off any unused features like Bluetooth. Additionally, avoid exposing the player to extreme temperatures and charge it regularly.
Ensure the volume is turned up and the headphones are properly connected. Check if the 'Hold' function is activated, which might disable controls. Try using different headphones to rule out a faulty connection.
Download the latest firmware update from the Sony website. Connect your NWZ-S515F to your computer and run the update program. Follow the on-screen instructions to complete the update process.
The Sony NWZ-S515F supports MP3, WMA, AAC (non-DRM), and Linear PCM audio formats. Ensure your files are in one of these formats for playback.
Use Windows Media Player to create playlists on your computer. Once created, connect your NWZ-S515F and sync the playlists to the device via the 'Sync' tab in Windows Media Player.
If your NWZ-S515F freezes, reset the device using the 'RESET' button on the back. Ensure the firmware is up-to-date, as outdated software can cause freezing issues.
Yes, you can use the NWZ-S515F with a Mac. Connect the player to your Mac using the USB cable, and it should appear as a removable drive. Transfer audio files directly using Finder.