Sony NW-WM1A Help Guide
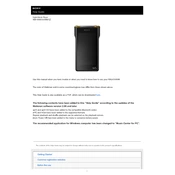
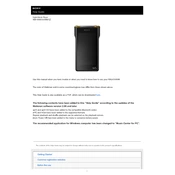
To transfer music files, connect your NW-WM1A to your computer using a USB cable. Then, drag and drop music files from your computer to the 'MUSIC' folder on the device. Ensure that the music files are in a supported format such as MP3, FLAC, or AAC.
First, ensure that the USB cable is properly connected. Try using a different USB port or cable if possible. Check the device manager on your computer for any driver issues. Restart both the device and your computer. If the issue persists, update the device's firmware and your computer's USB drivers.
To reset your NW-WM1A, go to 'Settings' > 'Device Settings' > 'Reset/Format' > 'Reset All Settings'. Confirm the reset when prompted. This will restore the device to its original factory settings but will not delete your music files.
Ensure that features like Bluetooth and Wi-Fi are turned off when not in use. Reduce the screen brightness and set a shorter screen-off timer. Check for any background apps that may be running and consuming power. Keeping the firmware updated can also help optimize battery performance.
Download the latest firmware update from the Sony support website. Connect your NW-WM1A to your computer via USB. Run the downloaded update file and follow the on-screen instructions. Ensure the device stays connected until the update process is complete.
The NW-WM1A supports a variety of audio formats, including MP3, WMA, FLAC, WAV, AAC, HE-AAC, Apple Lossless (ALAC), AIFF, DSD, and more. Refer to the device manual for a complete list of supported formats.
Yes, the NW-WM1A supports Bluetooth connectivity. To pair with Bluetooth headphones, go to 'Settings' > 'Bluetooth' > 'Add Device', and select your headphones from the list of available devices.
Use high-quality headphones and ensure your audio files are in a lossless format like FLAC or WAV. Adjust the sound settings and use the equalizer to customize your listening experience. Consider using the device's DSEE HX feature to enhance compressed audio files.
Use a soft, dry cloth to clean the exterior of the device. Avoid using chemicals or abrasive cleaners. Keep the headphone jack and USB port free of dust by using protective caps when not in use. Regularly check and update the firmware to maintain optimal performance.
Check the volume level and ensure that the headphones are securely connected. Verify that the correct audio output is selected if using Bluetooth. Try restarting the device and ensure there are no issues with the audio files. Perform a reset if the problem persists.