Sony DPT-CP1 Quick Start Guide
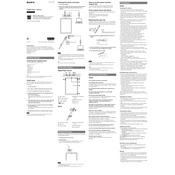
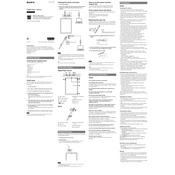
You can transfer PDFs to your Sony DPT-CP1 using the Digital Paper App available for Windows and Mac. Connect your device via USB or Wi-Fi and use the app to transfer files.
Ensure that you are using the original USB cable and charger. Try connecting to a different power outlet or USB port. If the issue persists, perform a soft reset by holding the power button for 8 seconds.
To perform a factory reset, go to Settings > System Management > Initialize Device. This will erase all data, so ensure you have backups of important files.
Yes, the Sony DPT-CP1 can connect to certain cloud services such as Google Drive and Dropbox using the Digital Paper App. This allows you to sync and access your documents from the cloud.
Use the stylus provided with the device to make annotations directly on the PDF. You can highlight, underline, and write notes. The annotations can be saved and exported along with the PDF.
To extend battery life, reduce screen brightness, disable Wi-Fi when not in use, and ensure the device is running the latest firmware updates. Also, closing unused apps can help preserve battery.
Try performing a soft reset by holding the power button for 8 seconds. If the problem continues, ensure the screen is clean and free of debris. If necessary, contact Sony support for further assistance.
Yes, you can organize your documents into folders directly on the device or through the Digital Paper App. This helps in keeping your documents well-organized and easily accessible.
Connect your device to a Wi-Fi network and go to Settings > System Management > Software Update. Follow the on-screen instructions to download and install the latest firmware.
The Sony DPT-CP1 primarily supports PDF files. While it is optimized for PDFs, you can convert other document types to PDF format using the Digital Paper App for viewing on the device.