Sony DPP FP55 Quick Start Guide
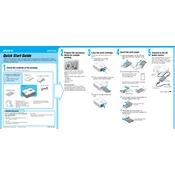
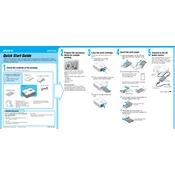
To set up your Sony DPP-FP55, first connect the power cable and turn on the printer. Load the print cartridge by opening the cartridge compartment and inserting it until it clicks. Then, load paper into the paper tray, ensuring the glossy side faces up. Finally, connect the printer to your computer using the provided USB cable and install the necessary drivers.
If your printer is not printing properly, check if the print cartridge is installed correctly and has enough ink. Make sure the paper is loaded correctly and is compatible with the printer. Additionally, verify that the printer drivers are up to date and the USB connection is secure. Performing a test print can also help diagnose the issue.
To clean the print head, remove the print cartridge and gently wipe the print head with a soft, lint-free cloth moistened with water. Do not use abrasive materials or solvents. Allow the print head to dry completely before reinserting the cartridge and performing a test print to ensure proper cleaning.
For optimal results, use Sony's recommended photo paper, such as the Sony SVM-F40P or similar high-quality photo paper designed for dye-sublimation printing. The paper should be loaded with the glossy side facing up. Avoid using incompatible or low-quality paper to prevent print errors.
If a paper jam occurs, turn off the printer and gently remove the jammed paper from the paper path. Ensure there are no torn pieces left inside. Reload the paper tray, making sure it is not overfilled, and align the paper guides correctly. Turn the printer back on and try printing again.
To update the printer driver, visit the Sony Support website and search for the DPP-FP55 model. Download the latest driver compatible with your operating system. Follow the installation instructions provided to update the driver on your computer. Restart your computer after installation to ensure the update is applied.
Yes, the Sony DPP-FP55 supports direct printing from PictBridge-compatible digital cameras. Connect your camera to the printer using a USB cable, and ensure the camera is set to PictBridge mode. Follow the camera's instructions to select and print photos directly from the device.
If prints have lines or streaks, the print head may be dirty or the cartridge might be low on ink. Clean the print head carefully and ensure the cartridge is full. If the problem persists, try aligning the print head through the printer’s software utility or replace the cartridge if necessary.
When not in use, store your printer in a cool, dry place away from direct sunlight and dust. Remove any paper from the tray and store it separately to prevent warping. Keep the print cartridge installed to avoid drying out the print head. If storing for an extended period, cover the printer to protect it from dust.
For connectivity issues, first ensure the USB cable is securely connected to both the printer and the computer. Try using a different USB port or cable if available. Check that the printer is turned on and recognized by your operating system. Reinstall the printer drivers if necessary, and restart both the printer and computer.