Samsung ViewFinity LS27B610EQNXZA User Manual
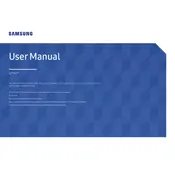
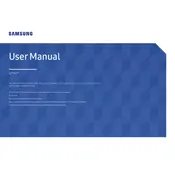
To connect your Samsung ViewFinity LS27B610EQNXZA Monitor to a laptop, use an HDMI or DisplayPort cable. Ensure that both the monitor and laptop are powered on, then connect the cable to the appropriate ports on both devices. Select the correct input source on the monitor using the on-screen menu.
If your monitor screen is flickering, try the following steps: Ensure that the cable connections are secure. Update the graphics driver on your computer. Adjust the refresh rate settings in the display settings menu. If the issue persists, test with a different cable or contact Samsung support.
To adjust brightness and contrast, press the menu button on the monitor. Navigate to the Picture settings using the arrow buttons, then select Brightness or Contrast to adjust the levels using the adjustment buttons. Press the menu button again to exit.
The Samsung ViewFinity LS27B610EQNXZA Monitor does not have built-in speakers. To hear sound, connect external speakers or headphones to the audio output jack on the monitor or use the audio output from your connected device.
To enable Eye Saver Mode, press the menu button on the monitor. Navigate to the Picture settings and select Eye Saver Mode. Toggle it on to reduce blue light emissions, which helps reduce eye strain during extended viewing.
The optimal resolution setting for the Samsung ViewFinity LS27B610EQNXZA Monitor is 1920x1080 (Full HD) at a refresh rate of 60Hz. Set this resolution in your computer's display settings for the best image quality.
To clean the screen, turn off the monitor and unplug it. Use a soft, lint-free microfiber cloth slightly dampened with water. Gently wipe the screen in circular motions without applying too much pressure. Avoid using cleaning solutions or sprays directly on the screen.
Yes, the Samsung ViewFinity LS27B610EQNXZA Monitor is VESA mount compatible. You can use a VESA-compatible wall mount (100x100mm) to mount the monitor on a wall. Make sure to follow the mounting instructions and safety guidelines.
If the monitor is not turning on, check the power cable connection and ensure it is securely plugged in. Test the power outlet with another device to ensure it is working. If the problem persists, try a different power cable or contact Samsung support for assistance.
To update the firmware, download the latest firmware file from the Samsung support website. Follow the instructions provided with the download to install the firmware update using a USB drive. Ensure that the monitor is powered on and follow the on-screen prompts to complete the update.