Samsung Ultra WQHD 1000R S34A65 User Manual
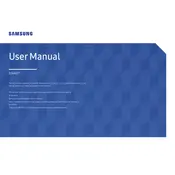
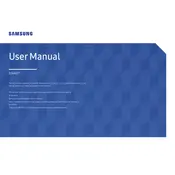
To set up your Samsung Ultra WQHD 1000R S34A65 Monitor, connect the power cable to the monitor and the power outlet. Then connect the monitor to your computer using the HDMI or DisplayPort cable provided. Make sure to adjust the monitor stand to your preferred height and angle for optimal viewing.
Ensure that all cables are securely connected and the monitor is powered on. Check if the input source is correctly set by pressing the 'Source' button on the monitor. If the issue persists, try connecting the monitor to another computer to determine if the problem lies with the monitor or the computer.
To adjust the resolution, right-click on your desktop and select 'Display settings'. Under 'Resolution', choose '3440 x 1440' for the optimal Ultra WQHD experience. Apply the changes and confirm the new resolution settings.
For gaming, enable 'Game Mode' through the monitor's menu to enhance colors and contrast. Make sure your graphics card supports the monitor's resolution and refresh rate for the best experience. Consider using AMD FreeSync if your graphics card supports it, to reduce screen tearing.
Turn off the monitor and unplug it before cleaning. Use a soft, dry cloth to gently wipe the screen. Avoid using water or cleaning solutions directly on the screen. For stubborn spots, slightly dampen the cloth with water. Regularly dust the vents to maintain proper airflow.
If you notice dead pixels, perform a pixel test to confirm. Most manufacturers, including Samsung, have a pixel policy that allows for replacement under warranty if the number of dead pixels exceeds their threshold. Contact Samsung support for further assistance.
Press the 'Menu' button on the monitor, navigate to 'Picture', and then adjust the 'Brightness' and 'Contrast' levels to your preference using the navigation buttons. Ensure that the settings are comfortable for your eyes to reduce strain during extended use.
Yes, the Samsung Ultra WQHD 1000R S34A65 Monitor is VESA compatible. You can use a 100x100mm VESA mount to securely attach the monitor to a wall or monitor arm. Ensure that the mount can support the weight of the monitor.
Access the monitor's 'Menu', navigate to 'Color', and adjust the color settings such as 'Color Tone' and 'Gamma' to match your preference. Consider using the 'Factory Reset' option if the color issues persist. You can also use color calibration tools or software for more precise adjustments.
Check Samsung's official website for any available firmware updates for your model. Download the update file and follow the instructions provided to install it. Connect a USB drive with the firmware file to the monitor and navigate to 'Support' > 'Software Update' in the menu to start the update process.