Samsung U24E590D User Manual
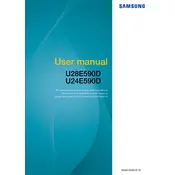
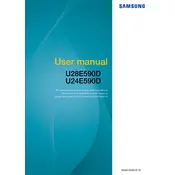
To adjust the screen resolution, right-click on your desktop, select 'Display settings', and under 'Resolution', choose the desired setting for optimal performance. Ensure the resolution is set to 3840 x 2160 for 4K display quality.
Check that the monitor is properly connected to your PC or device via HDMI or DisplayPort. Ensure the correct input source is selected on your monitor. If the problem persists, try using a different cable or port.
To enable FreeSync, access the monitor's on-screen display menu, navigate to 'System', and turn on 'FreeSync'. Ensure your graphics card supports FreeSync and the feature is enabled in your graphics card's control panel.
Turn off the monitor and unplug it. Use a microfiber cloth slightly dampened with water or a screen cleaner specifically designed for monitors. Gently wipe the screen to remove dust and smudges. Avoid using paper towels or rough cloths.
Flickering can be caused by a loose cable connection or incorrect refresh rate settings. Ensure all cables are securely connected and set the refresh rate to 60Hz in your display settings.
Yes, the Samsung U24E590D Monitor is VESA compatible. You will need a VESA 75mm x 75mm wall mount kit. Ensure the mount is securely attached to a wall stud to support the monitor's weight.
Access the monitor's on-screen display menu, go to 'System', and select 'Reset All'. Confirm your choice to restore the monitor to its factory settings.
Yes, the monitor can be used with a Mac. Ensure you use a compatible HDMI or DisplayPort cable and adjust the display settings on your Mac for optimal resolution.
Press the joystick button located at the back of the monitor. Use the joystick to navigate through the menu options and make adjustments as needed.
Check the color settings in the on-screen display menu. Ensure the cable connection is secure and not damaged. If the issue persists, try using a different cable or input source.