Samsung TU9000 UN86TU9000FXZA User Manual
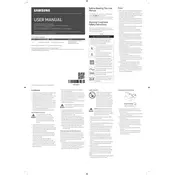
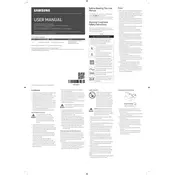
To connect your Samsung TU9000 to Wi-Fi, go to Settings > General > Network > Open Network Settings, select Wireless, and choose your Wi-Fi network. Enter your Wi-Fi password if prompted.
If your TV screen is flickering, try updating the firmware, checking all cable connections, and resetting the Picture settings. If the issue persists, contact Samsung support.
To enable Game Mode, go to Settings > General > External Device Manager > Game Mode Settings, and turn Game Mode on. This reduces input lag for a better gaming experience.
Use a soft, dry microfiber cloth to gently wipe the screen. Avoid using chemicals, water, or paper towels, as they can damage the screen.
Ensure the power cord is securely connected to both the TV and the wall outlet. Check if the power outlet is working by plugging in another device. If the problem continues, it may require professional service.
Navigate to Settings > Support > Software Update > Update Now. If updates are available, your TV will download and install them automatically.
Yes, the TV supports voice commands through Bixby, Alexa, or Google Assistant. Ensure the feature is enabled in the Settings and use the microphone button on your remote to give commands.
Go to Settings > Picture to adjust various settings like Picture Mode, Backlight, Brightness, and Contrast to suit your viewing preferences.
Check the volume level and mute status on the remote. Ensure the TV sound output is set correctly in Settings > Sound. If using external speakers, check the connections.
Go to Settings > General > Reset. Enter your PIN (default is 0000) and select Reset. This will restore the TV to its original factory settings.