Samsung TC550 User Manual
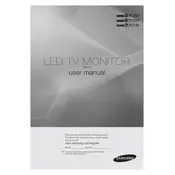
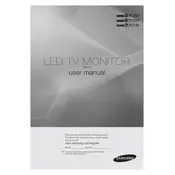
To adjust the screen resolution, right-click on your desktop, select 'Display settings', and choose 'Resolution'. Select the recommended resolution for optimal display quality.
Ensure the power cable is securely connected to both the monitor and the power outlet. Check if the power outlet is working by testing it with another device. If the problem persists, try a different power cable.
Use the monitor's on-screen display (OSD) menu to access the color settings. Adjust the brightness, contrast, and color balance to your preference. For precise calibration, consider using calibration software.
Turn off the monitor and unplug it. Use a soft, lint-free cloth slightly dampened with water or a screen cleaning solution. Gently wipe the screen to remove dust and smudges. Avoid using paper towels or abrasive materials.
Access the monitor's OSD menu, navigate to the 'PIP' settings, and enable the feature. You can adjust the size and position of the PIP window as needed.
Check if the video cable is securely connected to both the monitor and the computer. Ensure the computer is powered on and not in sleep mode. Try using a different video cable or port.
Visit the Samsung support website, download the latest firmware for your monitor model, and follow the provided instructions to update via a USB drive. Ensure the monitor remains powered on during the update process.
Use the monitor's OSD menu by pressing the menu button on the monitor. Navigate to 'Brightness' and 'Contrast' settings to adjust them according to your preference.
Yes, you can connect your Samsung TC550 monitor to a MacBook using an appropriate adapter or cable, such as HDMI or USB-C to HDMI, depending on your MacBook's available ports.
Check the video cable connections and ensure they are secure. Access the OSD menu to reset color settings to default. If the issue persists, try using a different video cable or port.