Samsung SR650 Series User Manual
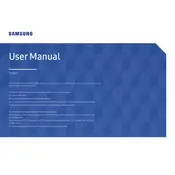
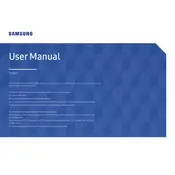
To connect your Samsung SR650 monitor to a laptop, use an HDMI or DisplayPort cable. Ensure both the laptop and monitor are turned off before connecting. Once connected, turn them on and select the correct input source on the monitor.
Check if the monitor is powered on and the power cable is securely connected. Verify that the correct input source is selected. If using a laptop, make sure the display settings are set to extend or duplicate the screen.
Use the monitor's OSD (On-Screen Display) menu. Press the menu button on the monitor, navigate to 'Picture' settings, and adjust the brightness and contrast to your preference.
Yes, the Samsung SR650 monitor is VESA mount compatible. You can use a VESA-compatible mounting bracket to mount it on a wall. Make sure to follow the manufacturer's instructions for safe installation.
To enable Eye Saver Mode, press the menu button on the monitor, go to 'Picture' settings, and toggle the 'Eye Saver Mode' to 'On'. This reduces blue light emissions for comfortable viewing.
Access the OSD menu and navigate to 'Color' settings. Use the color calibration feature to adjust the RGB levels. Also, check if any specific color profiles are applied on your computer.
Yes, you can connect a MacBook to the Samsung SR650 monitor using a USB-C to HDMI/DisplayPort adapter, depending on the available ports on your MacBook. Ensure the correct input source is selected on the monitor.
Visit the Samsung support website to check for firmware updates. Download the update file and follow the instructions provided to install it on your monitor via a USB drive if applicable.
The recommended resolution for optimal display quality on the Samsung SR650 monitor is 1920x1080 pixels (Full HD). Ensure your graphics card supports this resolution.
Turn off the monitor and use a soft, dry microfiber cloth. Gently wipe the screen to remove dust and fingerprints. Avoid using harsh chemicals or abrasive materials to prevent damage to the screen.