Samsung SH100 Series User Manual
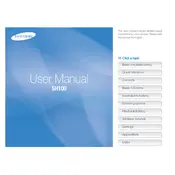
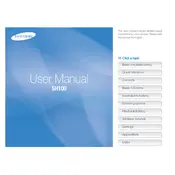
To connect your Samsung SH100 to a Wi-Fi network, turn on the camera and press the 'Wi-Fi' button. Select the desired network from the list and enter the password if required.
Ensure the battery is fully charged and inserted correctly. If the camera still does not turn on, try replacing the battery. If the problem persists, consult the user manual or contact support.
First, ensure both devices are connected to the same Wi-Fi network. Then, use the Samsung MobileLink app on your smartphone to connect to the camera and transfer the images wirelessly.
For low-light conditions, increase the ISO setting, use a slower shutter speed, and consider using a tripod to stabilize the camera. Adjust the exposure compensation as needed to achieve the desired brightness.
To reset the camera, go to the menu, navigate to the 'Settings' tab, and select 'Reset'. Confirm your selection to restore the camera to its original factory settings.
The Samsung SH100 is compatible with microSD, microSDHC, and microSDXC memory cards. Ensure you use a card with a sufficient speed class for optimal performance.
To extend battery life, reduce screen brightness, limit Wi-Fi usage, and turn off the camera when not in use. Carry a spare battery for extended shooting sessions.
Blurry photos can result from camera shake or incorrect focus. Use a faster shutter speed, stabilize the camera with a tripod, and ensure the autofocus is targeting the correct subject.
To update the firmware, download the latest version from the Samsung website, transfer it to a formatted memory card, and insert the card into the camera. Follow the on-screen instructions to complete the update.
First, clean the screen to ensure there are no obstructions. If the problem persists, restart the camera. If it still does not respond, consider performing a factory reset or contacting customer support.