Samsung Series 7 DP710A4M WIN 10 User Manual
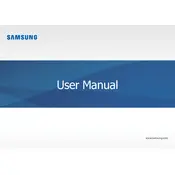
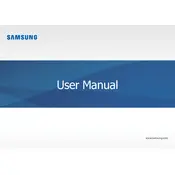
To perform a factory reset on your Samsung Series 7 DP710A4M, go to 'Settings' > 'Update & Security' > 'Recovery'. Under 'Reset this PC', click 'Get started' and follow the instructions to reset your computer.
If your device is not booting, first ensure it is properly connected to a power source. Then, try performing a power reset by holding the power button for 10 seconds. If the issue persists, consider booting from recovery media or contacting Samsung support.
To improve performance, consider upgrading your RAM, performing regular maintenance such as disk cleanup, updating drivers and software, and disabling unnecessary startup programs.
To update drivers, go to 'Device Manager', find the device you want to update, right-click on it, and select 'Update driver'. You can also download the latest drivers from the Samsung support website.
Regular maintenance includes running antivirus scans weekly, checking for software updates monthly, cleaning temporary files and dusting hardware every three months.
To connect a second monitor, use the HDMI or VGA port on your desktop. Once connected, press 'Windows + P' and select 'Extend' to use both monitors.
If the touchscreen is not responding, try cleaning the screen, checking for software updates, recalibrating the touch settings, or restarting the device. If problems persist, contact support.
You can back up your data using Windows Backup and Restore, cloud services like OneDrive, or external storage devices. Ensure backups are done regularly to prevent data loss.
Ensure your desktop is in a well-ventilated area, clean the vents and fans regularly, and check for any demanding applications running in the background. Consider using a cooling pad if necessary.
To connect to Wi-Fi, click on the network icon in the taskbar, select your Wi-Fi network, and enter the password. Ensure that the wireless adapter is enabled if you encounter issues.