Samsung S27A80 User Manual
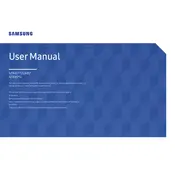
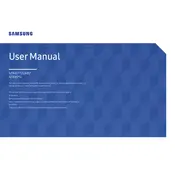
To adjust the brightness and contrast, press the Menu button on the monitor, navigate to 'Picture' settings using the arrow keys, and select 'Brightness' or 'Contrast' to make adjustments.
Ensure the monitor is properly connected to the power source and the computer. Check the input source settings via the Menu button to ensure the correct input is selected. Try using a different cable or connecting the monitor to another device to rule out cable or device issues.
Press the Menu button, navigate to 'System', then select 'Reset All' to restore factory settings. Confirm the reset when prompted.
Yes, the Samsung S27A80 monitor is VESA mount compatible with a 100x100 mm pattern, allowing you to mount it on compatible stands or wall mounts.
The recommended resolution for the Samsung S27A80 is 3840x2160 (4K) at a 60Hz refresh rate for optimal clarity and performance.
To enable HDR, go to the monitor's Menu, select 'Picture', then 'Picture Mode', and choose an HDR mode if available. Ensure HDR is enabled in your operating system's display settings as well.
Check the cable connections to ensure they are secure. Try a different cable or port. Update your graphics card drivers and reduce the refresh rate if necessary. Ensure there are no nearby devices causing electromagnetic interference.
Yes, the Samsung S27A80 monitor has multiple input ports, including HDMI and DisplayPort, allowing you to connect multiple devices. Use the input source menu to switch between them.
Turn off the monitor and unplug it. Use a soft, lint-free cloth slightly dampened with water or a screen cleaning solution. Gently wipe the screen without applying too much pressure.
Check the color settings in the monitor's menu and on your computer. Ensure the color profile is set correctly. Try resetting the monitor to factory settings. If the issue persists, update your graphics drivers.