Samsung S24C230BL User Manual
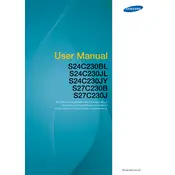
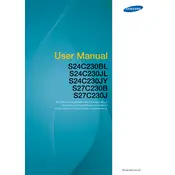
To adjust the brightness, press the Menu button on the monitor. Navigate to the 'Picture' menu using the arrow buttons, then select 'Brightness' and adjust it to your preference using the arrow keys.
First, ensure that the monitor is properly connected to the computer and powered on. Check the input source settings to ensure it matches the connected cable (HDMI, VGA, etc.). Also, verify that the computer is not in sleep mode.
To reset to factory settings, press the Menu button, go to the 'Setup & Reset' menu, and select 'Reset All'. Confirm your selection to restore the monitor to its default settings.
The recommended resolution for optimal display quality is 1920 x 1080 pixels at 60Hz. Ensure your computer's display settings match this resolution.
The Samsung S24C230BL monitor does not have built-in speakers. You will need to connect external speakers or headphones to your computer for audio output.
Connect the monitor to your laptop using a compatible cable (HDMI or VGA). Once connected, use your laptop's display settings to extend or duplicate the screen onto the monitor.
Check the monitor's color settings in the 'Picture' menu and adjust the color balance or gamma settings. If the issue persists, ensure the cable connections are secure and try using a different cable.
Turn off the monitor and unplug it. Use a soft, dry microfiber cloth to gently wipe the screen. For stubborn stains, slightly dampen the cloth with water or a screen cleaning solution. Avoid using paper towels or abrasive cleaners.
Yes, the Samsung S24C230BL monitor is VESA compatible. You will need a compatible VESA mount (75x75mm) to securely attach the monitor to a wall.
The monitor offers connectivity options including HDMI and VGA ports, allowing you to connect various devices such as computers and laptops.